
உள்ளடக்கம்
- தடுப்பு தள நீட்டிப்பைப் பயன்படுத்தி Chrome இல் வலைத்தளங்களைத் தடு
- Ublacklist ஐப் பயன்படுத்தி Chrome இல் வலைத்தளங்களைத் தடு
- ஹோஸ்ட்கள் கோப்பை (விண்டோஸ்) திருத்துவதன் மூலம் Chrome இல் வலைத்தளங்களைத் தடு

Chrome இல் வலைத்தளங்களைத் தடுப்பதற்கான சொந்த வழி எதுவுமில்லை என்பது அதிர்ச்சியாக இருக்கிறது. கூகிள் ஏன் ஒரு தீர்வைக் கொண்டு வரவில்லை என்பது எங்களுக்கு அப்பாற்பட்டது, ஆனால் வலைத்தளங்களை அணுகுவதைத் தடுக்க சில வழிகள் உள்ளன. Chrome இல் வலைத்தளங்களை எவ்வாறு தடுப்பது என்பதைக் காண்பிக்கும் விரைவான வழிகாட்டி இங்கே.
தடுப்பு தள நீட்டிப்பைப் பயன்படுத்தி Chrome இல் வலைத்தளங்களைத் தடு
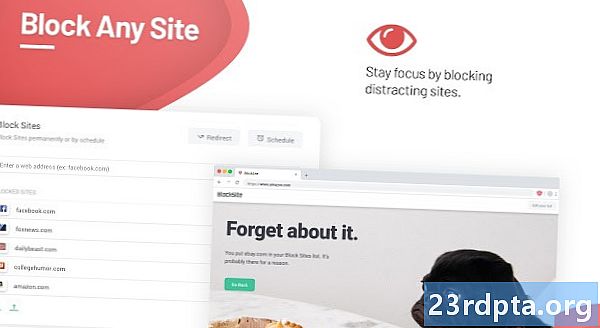
ஒரு தீர்வு தொகுதி தளத்தைப் பயன்படுத்துகிறது. தடுப்பு தளத்துடன் நீங்கள் வயதுவந்தோர் சார்ந்த பக்கங்களை தடுப்புப்பட்டியலில் சேர்க்கலாம், அத்துடன் நீங்கள் அணுக விரும்பாத தளங்களைத் தேர்ந்தெடுங்கள். ஒருவர் முக்கிய வார்த்தைகளால் அல்லது குறிப்பிட்ட நேரங்களில் உள்ளடக்கத்தைத் தடுக்கலாம். நீட்டிப்பு மொபைல் சாதனங்களுடன் ஒத்திசைக்கலாம் மற்றும் உங்கள் முழு குடும்ப சாதனங்களையும் பாதுகாப்பாக வைத்திருக்க முடியும்.
தடுப்பு தளம் முட்டாள்தனமான ஆதாரம் இல்லை என்றாலும், அமைப்புகள் கடவுச்சொல் பாதுகாக்கப்படலாம் மற்றும் யாராவது அதை நிறுவல் நீக்க முயற்சிக்கும்போது மின்னஞ்சல் எச்சரிக்கைகளை அமைக்கலாம். ஒரு சிறிய பாதுகாப்பு எப்போதும் வரவேற்கத்தக்கது!
நீட்டிப்பைச் சேர்த்த பிறகு, நீங்கள் தடுக்க விரும்பும் வலைத்தளத்திற்குச் சென்று, Chrome இன் மேல் வலது மூலையில் உள்ள ஐகானைக் கிளிக் செய்க. “இந்த தளத்தைத் தடு” என்பதைத் தேர்ந்தெடுக்கவும், நீங்கள் இனி இந்தப் பக்கத்தை அணுக முடியாது. நீட்டிப்பு ஐகானுக்குச் சென்று “தடுக்கப்பட்ட தளங்களின் பட்டியலைத் திருத்து” என்பதைத் தேர்ந்தெடுப்பதன் மூலம் நீங்கள் பட்டியலை கைமுறையாக திருத்தலாம்.
Ublacklist ஐப் பயன்படுத்தி Chrome இல் வலைத்தளங்களைத் தடு
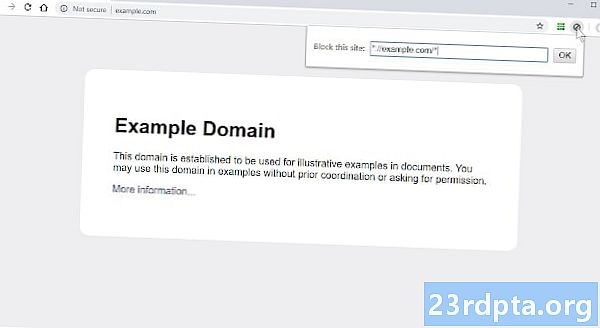
கூகிளின் சொந்த தனிப்பட்ட தடுப்பு பட்டியலுக்கு மாற்றாக Ublacklist செயல்படுகிறது, இது இப்போது நிறுத்தப்பட்டுள்ளது. Ublacklist வலைத்தளங்களைத் சரியாகத் தடுக்காது, இது Google தேடலில் காண்பிப்பதைத் தடுக்கிறது.
Chrome இல் நீட்டிப்பைச் சேர்க்கவும், உலாக்கின் மேல்-வலது மூலையில் Ublacklist ஐகான் காண்பிக்கப்படுவதைக் காண்பீர்கள். நீங்கள் தடுக்க விரும்பும் வலைத்தளத்திற்குச் சென்று, ஐகானை அழுத்தி, ஒரு URL ஐ தடுப்புப்பட்டியலில் வைக்க “சரி” ஐ அழுத்தவும். மாற்றாக, உப்லாக்லிஸ்ட் ஐகானில் வலது கிளிக் செய்து விருப்பங்களுக்குச் செல்வதன் மூலம் பட்டியலை கைமுறையாக திருத்தலாம்.
ஹோஸ்ட்கள் கோப்பை (விண்டோஸ்) திருத்துவதன் மூலம் Chrome இல் வலைத்தளங்களைத் தடு
Chrome நீட்டிப்புகள் சிறப்பாக செயல்படுகின்றன, ஆனால் நன்கு அறிந்த கணினி பயனரை அவர்கள் விரும்புவதை அணுகுவதை அவர்கள் தடுக்க மாட்டார்கள். ஒரு வலைப்பக்கத்தை மக்கள் அணுகுவதை கடினமாக்க விரும்புவோர் ஹோஸ்ட்ஸ் கோப்பைக் கொண்டு டிங்கர் செய்யலாம்.
இது ஒரு சிக்கலான விஷயம் போல் தெரிகிறது, ஆனால் இதைச் செய்ய நீங்கள் குறியீட்டு முறையைக் கற்றுக்கொள்ளத் தேவையில்லை. இந்த வழிமுறைகளைப் பின்பற்றினால் அது மிகவும் எளிது.
- கோப்பு எக்ஸ்ப்ளோரர் கோப்புறையைத் திறக்கவும்.
- செல்ல முகவரி பட்டியைப் பயன்படுத்தவும் சி: Windows System32 டிரைவர்கள் போன்றவை
- நோட்பேடைப் பயன்படுத்தி “ஹோஸ்ட்கள்” கோப்பைத் திறக்கவும்.
- எல்லா வழிகளிலும் சென்று “#” அறிகுறிகளின் கீழ் “127.0.0.1” ஐத் தொடர்ந்து நீங்கள் தடுக்க விரும்பும் வலைத்தளம் (www இல்லாமல்).
- எடுத்துக்காட்டு: “127.0.0.1 AndroidAuthorityCompetitor.com”.
- கோப்பை மூடி சேமிக்கவும்.
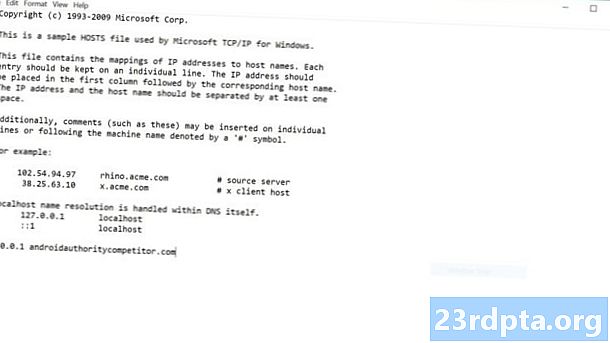
கூகிள் ஒரு சொந்த தள தடுப்பானில் பணிபுரிய வேண்டும், ஆனால் இந்த முறைகள் உங்கள் உலாவலை அதுவரை பாதுகாப்பாக வைத்திருக்க வேண்டும். நீங்கள் பயன்படுத்த விரும்பும் வேறு எந்த வலைத்தளமும் தீர்வுகளைத் தடுக்கிறதா?
இதையும் படியுங்கள்:
- வாங்குபவரின் வழிகாட்டி: Chromebook என்றால் என்ன, அதை என்ன செய்ய முடியும் மற்றும் செய்ய முடியாது?
- நீங்கள் இப்போது நிறுவக்கூடிய Chromebook களுக்கான சிறந்த Android பயன்பாடுகள்
- 2019 இன் 15 சிறந்த Android உலாவிகள்!


