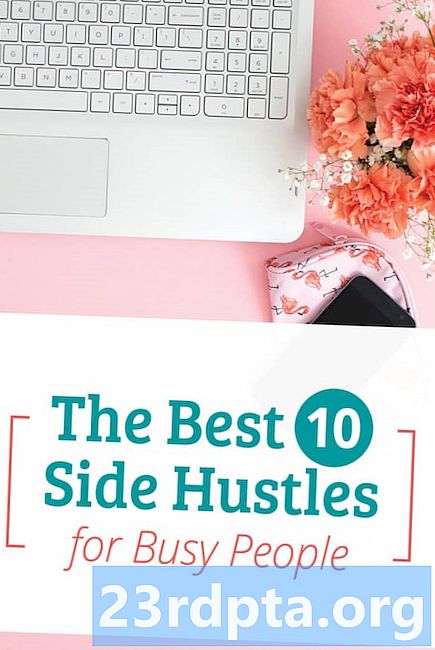உள்ளடக்கம்
- விண்டோஸ் 10 இல் திரை தெளிவுத்திறனை மாற்றுவது எப்படி:
- விண்டோஸ் 10 இல் திரை தெளிவுத்திறனை எவ்வாறு மாற்றுவது
- விண்டோஸ் 10 இல் புதுப்பிப்பு விகிதங்களை எவ்வாறு மாற்றுவது
- தனிப்பயனை உருவாக்குவது எப்படி

1. வலது கிளிக் உங்கள் டெஸ்க்டாப்பில்.
2. தேர்ந்தெடு காட்சி அமைப்புகள் மெனுவில்.

3. கீழே உருட்டவும் தீர்மானம்.
4. தீர்மானத்தைத் தேர்ந்தெடுக்கவும் விரிவாக்கப்பட்ட மெனுவில் நீங்கள் விரும்புகிறீர்கள்.

5. தேர்ந்தெடு மாற்றங்களை வைத்திருங்கள் தீர்மானம் எதிர்பார்த்தபடி செயல்பட்டால் அல்லது மாற்றியமை அமைப்பு சிக்கல்களை ஏற்படுத்தினால்.
புதிய தீர்மானம் நீங்கள் இருக்கும் இடத்திற்கு திரையை சிதைத்தால் எந்த மாற்றங்களையும் செய்ய முடியாது, விண்டோஸ் 10 தானாகவே உங்கள் அசல் தெளிவுத்திறனுக்கு 15 விநாடிகளுக்குப் பிறகு திரும்பும்.
சிறந்த அனுபவத்திற்கு, என பட்டியலிடப்பட்ட தீர்மானத்தைத் தேர்வுசெய்க பரிந்துரைக்கப்படுகிறது.
விண்டோஸ் 10 இல் திரை தெளிவுத்திறனை மாற்றுவது எப்படி:

1. தொடக்க பொத்தானைக் கிளிக் செய்யவும் “கியர்” ஐகானைத் தேர்ந்தெடுக்கவும் தொடக்க மெனுவில். இது அமைப்புகள் பயன்பாட்டைத் திறக்கும்.

2. தேர்ந்தெடு அமைப்பு.

3. தி காட்சி வகை இயல்பாகவே திறக்கும். கீழே உருட்டவும் தீர்மானம்.
4. தீர்மானத்தைத் தேர்ந்தெடுக்கவும் விரிவாக்கப்பட்ட மெனுவில் நீங்கள் விரும்புகிறீர்கள்.

5. தேர்ந்தெடு மாற்றங்களை வைத்திருங்கள் தீர்மானம் எதிர்பார்த்தபடி செயல்பட்டால் அல்லது மாற்றியமை அமைப்பு சிக்கல்களை ஏற்படுத்தினால்.
புதிய தீர்மானம் நீங்கள் இருக்கும் இடத்திற்கு திரையை சிதைத்தால் எந்த மாற்றங்களையும் செய்ய முடியாது, விண்டோஸ் 10 தானாகவே உங்கள் அசல் தெளிவுத்திறனுக்கு 15 விநாடிகளுக்குப் பிறகு திரும்பும்.
சிறந்த அனுபவத்திற்கு, என பட்டியலிடப்பட்ட தீர்மானத்தைத் தேர்வுசெய்க பரிந்துரைக்கப்படுகிறது.
விண்டோஸ் 10 இல் திரை தெளிவுத்திறனை எவ்வாறு மாற்றுவது
உங்களிடம் இரண்டு அல்லது அதற்கு மேற்பட்ட காட்சிகள் இருந்தால், அவற்றின் தனிப்பட்ட தீர்மானங்களை மாற்றலாம்.
1. எடுத்து குறுகிய அல்லது நீண்ட விண்டோஸ் 10 அமைப்புகள் பயன்பாட்டு காட்சி பிரிவை அணுக மேலே பட்டியலிடப்பட்ட பாதை.
2. மேலே காட்டப்பட்டுள்ளபடி, எண்களுடன் இரண்டு அல்லது அதற்கு மேற்பட்ட செவ்வகங்களைக் காண வேண்டும். எங்கள் எடுத்துக்காட்டில், மடிக்கணினியுடன் இரண்டு மானிட்டர்கள் இணைக்கப்பட்டுள்ளன. “1” முதன்மை மடிக்கணினி காட்சியைக் குறிக்கிறது. நீங்கள் விண்டோஸ் 10 டெஸ்க்டாப்பை வெளிப்புற மானிட்டர்களுக்கு நகலெடுக்கிறீர்கள் என்றால், காட்சி 1 இல் நீங்கள் அமைத்த தீர்மானம் அந்தத் தீர்மானத்தை ஆதரித்தால் இணைக்கப்பட்ட எல்லா காட்சிகளிலும் ஒரே மாதிரியாக இருக்கும்.
உங்கள் டெஸ்க்டாப் விரிவாக்கப்பட்ட பயன்முறையில் இருந்தால், பின்வருவனவற்றைச் செய்யுங்கள்:
1. திரையுடன் தொடர்புடைய செவ்வகத்தைக் கிளிக் செய்க நீங்கள் மாற்ற விரும்புகிறீர்கள்.

2. கீழே உருட்டவும் தீர்மானம் மற்றும் தீர்மானத்தைத் தேர்ந்தெடுக்கவும் விரிவாக்கப்பட்ட மெனுவில் நீங்கள் விரும்புகிறீர்கள்.

3. தேர்ந்தெடு மாற்றங்களை வைத்திருங்கள் தீர்மானம் எதிர்பார்த்தபடி செயல்பட்டால் அல்லது மாற்றியமை அமைப்பு சிக்கல்களை ஏற்படுத்தினால்.
புதிய தீர்மானம் நீங்கள் இருக்கும் இடத்திற்கு திரையை சிதைத்தால் எந்த மாற்றங்களையும் செய்ய முடியாது, விண்டோஸ் 10 தானாகவே 15 வினாடிகளுக்குப் பிறகு உங்கள் அசல் தெளிவுத்திறனுக்கு மாறும்.
சிறந்த அனுபவத்திற்கு, என பட்டியலிடப்பட்ட தீர்மானத்தைத் தேர்வுசெய்க பரிந்துரைக்கப்படுகிறது.
விண்டோஸ் 10 இல் புதுப்பிப்பு விகிதங்களை எவ்வாறு மாற்றுவது
புதுப்பிப்பு விகிதங்களைக் கையாளாமல் மட்டுமே தீர்மானத்தை மாற்ற விரும்பினால், உங்கள் பயணம் இங்கே முடிகிறது. 75 ஹெர்ட்ஸில் 1,920 x 1,080 போன்ற ஒரு குறிப்பிட்ட தெளிவுத்திறனையும் ஒரு குறிப்பிட்ட புதுப்பிப்பு வீதத்தையும் தேர்ந்தெடுப்பதில் இந்த பிரிவு செயல்படுகிறது.இணைக்கப்பட்ட காட்சி (களில்) இருந்து சிறந்த அனுபவத்தைப் பெற விளையாட்டாளர்கள் தீர்மானங்களுடன் பரிசோதனை செய்வதற்கும் கட்டணங்களை புதுப்பிப்பதற்கும் இது ஒரு நல்ல இடம்.

1. டெஸ்க்டாப்பில் வலது கிளிக் செய்து தேர்ந்தெடுக்கவும் காட்சி அமைப்புகள் அல்லது எடுத்துக் கொள்ளுங்கள் அமைப்புகள்> காட்சி அமைப்புகள் பயன்பாட்டின் வழியாக செல்லுங்கள்.
2. எல்லா வழிகளிலும் உருட்டவும்மேம்பட்ட காட்சி அமைப்புகள் இணைப்பு.

3. கீழ் காட்சியைத் தேர்வுசெய்க, கீழ்தோன்றும் மெனுவில் நீங்கள் மாற்ற விரும்பும் காட்சியைத் தேர்ந்தெடுக்கவும்.
4. கிளிக் செய்யவும் காட்சி # க்கான அடாப்டர் பண்புகளைக் காண்பி (படி 3 இல் நீங்கள் தேர்வுசெய்தது) இணைப்பு.
5. பாப்-அப் சாளரத்தில், கிளிக் செய்யவும் எல்லா முறைகளையும் பட்டியலிடுங்கள் பொத்தானை.
6. இரண்டாவது பாப்-அப் சாளரத்தில் ஒரு தெளிவுத்திறனைத் தேர்ந்தெடுத்து வீதத்தைப் புதுப்பிக்கவும்.
7. கிளிக் செய்யவும் சரி.
8. கிளிக் செய்யவும் விண்ணப்பிக்கவும்.

9. தீர்மானம் மாறும். மற்றொரு பாப்-அப் சாளரத்தில், தேர்ந்தெடுக்கவும் மாற்றங்களை வைத்திருங்கள் சுவிட்ச் எதிர்பார்த்தபடி வேலை செய்தால் அல்லது கிளிக் செய்க மாற்றியமை சுவிட்ச் சரியாக வேலை செய்யவில்லை என்றால். உங்கள் திரையில் எதையும் காண முடியாவிட்டால், விண்டோஸ் 10 தானாகவே உங்கள் அசல் அமைப்பிற்கு 15 வினாடிகளில் திரும்பும்.
தனிப்பயனை உருவாக்குவது எப்படி
காட்சி உற்பத்தியாளர்கள் தங்கள் தயாரிப்புகளில் சரியாக வேலை செய்யும் நிலையான தெளிவுத்திறன் மற்றும் புதுப்பிப்பு வீத சேர்க்கைகளைக் கொண்ட காட்சிகளை ஒரு பட்டியலை நிரல் செய்கிறார்கள். அமைப்புகள் பயன்பாட்டில் உங்கள் தெளிவுத்திறன் விருப்பங்களை வழங்க விண்டோஸ் 10 இந்த பட்டியலைப் பயன்படுத்துகிறது. ஆனால் உங்கள் காட்சி விண்டோஸ் 10 இன் பரிந்துரைக்கப்பட்ட அமைப்பை விட “அதிகாரப்பூர்வமற்றதாக” செல்ல வாய்ப்பு உள்ளது.
உதாரணமாக, உங்கள் கணினியின் கிராபிக்ஸ் அட்டை 120Hz இல் 3,840 x 2,160 தெளிவுத்திறனை ஆதரிக்கக்கூடும், ஆனால் விண்டோஸ் 10 நீங்கள் 60Hz இல் 2,560 x 1,440 வேகத்தில் மூடியுள்ளது. இந்த வரம்பு காட்சி உற்பத்தியாளரின் “பாதுகாப்பான” பட்டியலை அடிப்படையாகக் கொண்டது, ஆனால் நீங்கள் ஒரு சிறிய பரிசோதனையுடன் உயர முடியாது என்று அர்த்தமல்ல. அதிக தெளிவுத்திறன் மற்றும் புதுப்பிப்பு வீத காம்போவைத் தள்ளுவதற்கான குறைபாடு என்னவென்றால், நீங்கள் காட்சியை சேதப்படுத்தலாம், எனவே உங்கள் சொந்த ஆபத்தில் பரிசோதனை செய்யுங்கள்.
குறிப்பிட்டபடி, இந்த வழிகாட்டி என்விடியா (ஜியிபோர்ஸ்) வழங்கிய தனித்துவமான கிராபிக்ஸ் சிப்பை உள்ளடக்கிய பிசிக்களை அடிப்படையாகக் கொண்டது.

1. டெஸ்க்டாப்பில் வலது கிளிக் செய்யவும் மற்றும் தேர்ந்தெடுக்கவும் என்விடியா கண்ட்ரோல் பேனல் விளைவாக மெனுவில் விருப்பம்.

2. என்விடியா கண்ட்ரோல் பேனலில் இடது மெனுவில், தேர்ந்தெடுக்கவும் தீர்மானத்தை மாற்றவும். இல் கொடுக்கப்பட்டுள்ள வழிமுறைகளைப் பயன்படுத்தி இந்த பாதையில் செல்லலாம் என்பதை நினைவில் கொள்க குறுகிய. நீண்ட, மற்றும் ஹார்ட்கோர் மேலே வழங்கப்பட்ட வழிகள்.
3. நீங்கள் தனிப்பயனாக்க விரும்பும் காட்சியைத் தேர்ந்தெடுக்கவும்.
4. கிளிக் செய்யவும்தனிப்பயனாக்கலாம் பொத்தானை.

5. பாப்-அப் சாளரத்தில், காட்சி விருப்பத்தால் வெளிப்படுத்தப்படாத தீர்மானங்களை இயக்கு என்பதைச் சரிபார்த்து, சரி என்பதைக் கிளிக் செய்க.
6. நீங்கள் விரும்பும் தீர்மானத்தை நீங்கள் இன்னும் காணவில்லை எனில், தனிப்பயனாக்கு பொத்தானை மீண்டும் கிளிக் செய்க.
7. தனிப்பயன் தீர்மானத்தை உருவாக்கு பொத்தானைக் கிளிக் செய்க.

8. அடுத்த சாளரத்தில் கிடைமட்ட பிக்சல்கள், செங்குத்து கோடுகள், புதுப்பிப்பு வீதம், வண்ண ஆழம் மற்றும் பலவற்றை அமைப்பதற்கான விருப்பங்களைக் காண்பீர்கள். மீண்டும், இந்த தனிப்பயனாக்குதல் கருவி சராசரி ஜோவைக் குறிக்கவில்லை, மேலும் உங்கள் காட்சியை சேதப்படுத்தும். சில குறிப்புகள் இங்கே:
கிடைமட்ட பிக்சல்கள்: இடமிருந்து வலமாக ஒரு வரியில் பிக்சல்களின் எண்ணிக்கை. மாதிரி எண்களை தைரியமாக பட்டியலிடுகிறோம்:
- 1920 x 1080 (முழு எச்டி அல்லது 1080p)
- 2560 x 1440 (குவாட் எச்டி அல்லது 1440 ப)
- 3840 x 2160 (அல்ட்ரா எச்டி அல்லது 2160 ப)
செங்குத்து கோடுகள்: செங்குத்து ஸ்கேன் வரிகளின் எண்ணிக்கை திரையில் இடமிருந்து வலமாக நெரிசலானது. மாதிரி எண்களை தைரியமாக பட்டியலிடுகிறோம்:
- 1920 எக்ஸ் 1080 (முழு HD அல்லது 1080p)
- 2560 எக்ஸ் 1440 (குவாட் எச்டி அல்லது 1440 ப)
- 3840 எக்ஸ் 2160 (அல்ட்ரா எச்டி அல்லது 2160 ப)
புதுப்பிப்பு வீதம்: காட்சி ஒவ்வொரு நொடியும் எத்தனை முறை ஒரு படத்தை அளிக்கிறது. வினாடிக்கு 60 பிரேம்களை வெளியிடும் கிராபிக்ஸ் அட்டை உங்களிடம் இருந்தால், காட்சி 60 ஹெர்ட்ஸில் அமைக்க வேண்டும்.
ஸ்கேன் வகை முற்போக்கானது: முழு படத்தையும் ஒரே நேரத்தில் வழங்குகிறது. இது மினுமினுப்பைக் குறைக்கிறது.
ஸ்கேன் வகை ஒன்றோடொன்று: பாதி படம் பின்னர் ஒரு விநாடிக்கு 1/60 வது இரண்டாவது பாதியில் தோன்றும். இது குறிப்பிடத்தக்க மினுமினுப்பை ஏற்படுத்துகிறது.
எப்போது செய்ய வேண்டும்: இயல்பாக, இது தானியங்கி என அமைக்கப்படுகிறது. டிஸ்ப்ளே போர்ட் அல்லது எச்.டி.எம்.ஐ வழியாக உங்கள் காட்சி இணைக்கப்பட்டிருந்தால் இந்த அமைப்புகளை மாற்ற வேண்டிய அவசியமில்லை. இந்த பிரிவு டி.வி.ஐ போர்ட்கள் மற்றும் அனலாக் சிஆர்டி அடிப்படையிலான மானிட்டர்களைக் குறிக்கிறது.
9. சோதனை பொத்தானைக் கிளிக் செய்க உங்கள் தனிப்பயன் தீர்மானம் செயல்படுகிறதா என்று பார்க்க. திரை (கள்) ஒரு கணம் கருப்பு நிறமாகிவிடும்.
சரியான எண் சேர்க்கையுடன், வெற்றிகரமான சோதனையை வெளிப்படுத்தும் பாப்-அப் பெட்டியை நீங்கள் காண வேண்டும். புதிய தீர்மானத்தை நீங்கள் வைத்திருக்க விரும்பினால், ஆம் பொத்தானைக் கிளிக் செய்க. இல்லையென்றால், இல்லை பொத்தானைக் கிளிக் செய்க. சோதனை உங்கள் திரையை நீங்கள் எதையும் பார்க்க முடியாத அளவுக்கு சிதைத்தால், விண்டோஸ் 10 உங்கள் அசல் செயல்பாட்டுத் தீர்மானத்திற்கு 15 வினாடிகளில் திரும்பும்.

10. இப்போது புதிய தீர்மானத்தை நீங்கள் காண வேண்டும் தனிப்பயனாக்கலாம் ஜன்னல். இந்த அமைப்பை அதன் பெயருக்கு அடுத்த மார்க்கர் ஐகானைக் கிளிக் செய்வதன் மூலம் திருத்தலாம், சிவப்பு “எக்ஸ்” என்பதைக் கிளிக் செய்வதன் மூலம் அதை நீக்கலாம் அல்லது பெட்டியை சரிபார்த்து செயல்படுத்தலாம். சரி என்பதைக் கிளிக் செய்க தனிப்பயனாக்கு சாளரத்தை மூட.

11. தனிப்பயன் தீர்மானம் இப்போது என்விடியா கண்ட்ரோல் பேனல் மற்றும் விண்டோஸ் 10 அமைப்புகள் பயன்பாடு மூலம் கிடைக்கிறது. என்விடியா கண்ட்ரோல் பேனலில் புதிய காட்சிக்கு உங்கள் காட்சியை அமைக்க, அமைப்பைக் கிளிக் செய்க பின்னர் விண்ணப்பிக்கவும் பொத்தானை.
விண்டோஸ் 10 இல் உங்கள் திரை தெளிவுத்திறனை எவ்வாறு மாற்றுவது என்பது குறித்த எங்கள் வழிகாட்டியை இது முடிக்கிறது. விண்டோஸ் 10 ஐ செல்லவும் உதவும் சில வழிகாட்டிகள் இங்கே:
- எக்ஸ்பாக்ஸ் ஒன் விண்டோஸ் 10 க்கு ஸ்ட்ரீம் செய்வது எப்படி
- விண்டோஸ் 10 ஐ எவ்வாறு புதுப்பிப்பது மற்றும் புதுப்பிப்பு சிக்கல்களைத் தீர்ப்பது
- விண்டோஸ் 10 இல் கணினி மீட்டமைப்பை எவ்வாறு செய்வது