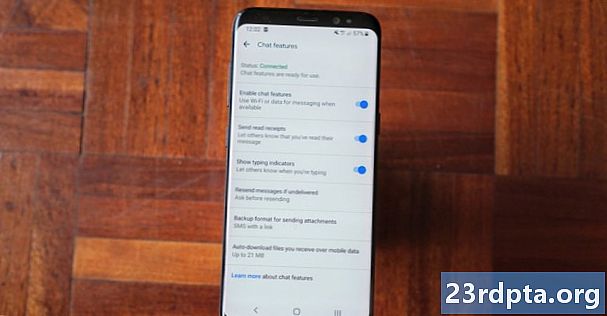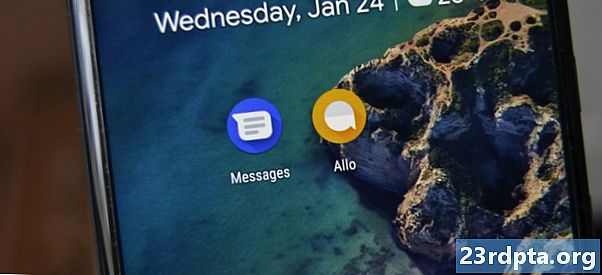உள்ளடக்கம்
- எச்.டி.எம்.ஐ கேபிள் மூலம் டி.வி.க்கு மடிக்கணினியை எவ்வாறு இணைப்பது
- விஜிஏ கேபிள் மூலம் டிவியுடன் மடிக்கணினியை எவ்வாறு இணைப்பது
- எனது மடிக்கணினி மற்றும் டிவியில் வெவ்வேறு துறைமுகங்கள் இருந்தால் என்ன செய்வது?
- யூ.எஸ்.பி-சி உடன் மடிக்கணினியை டிவியுடன் இணைப்பது எப்படி
- வயர்லெஸ் இல்லாமல் டி.வி.க்கு மடிக்கணினியை எவ்வாறு இணைப்பது
- போனஸ் உதவிக்குறிப்பு: யூ.எஸ்.பி ஃபிளாஷ் டிரைவைப் பயன்படுத்தவும்

இந்த படிப்படியான வழிகாட்டியில், டிவியுடன் மடிக்கணினியை எவ்வாறு இணைப்பது என்பதை நாங்கள் உங்களுக்குக் காண்பிப்போம், எனவே நீங்கள் நெட்ஃபிக்ஸ், உங்கள் விடுமுறை புகைப்படங்கள் மற்றும் பிற உள்ளடக்கங்களை பெரிய திரையில் பார்க்கலாம். இதைச் செய்ய சில வழிகள் உள்ளன, ஆனால் நாங்கள் மிகவும் எளிமையான மற்றும் பரவலாகப் பயன்படுத்தப்படும் முறைகளில் கவனம் செலுத்துவோம்.
உங்களுக்கான சரியான முறை உங்கள் டிவி மற்றும் மடிக்கணினியில் கிடைக்கும் துறைமுகங்கள் உட்பட இரண்டு வெவ்வேறு விஷயங்களைப் பொறுத்தது. தொடங்குவோம்.
எச்.டி.எம்.ஐ கேபிள் மூலம் டி.வி.க்கு மடிக்கணினியை எவ்வாறு இணைப்பது
உங்கள் மடிக்கணினியை டிவியுடன் இணைக்க இது எளிய மற்றும் எளிதான வழியாகும். நீங்கள் வேலையைச் செய்ய வேண்டியது எச்.டி.எம்.ஐ கேபிள் மட்டுமே, இது அமேசானில் $ 10 க்கும் குறைவாக பெறலாம். ஒரு HDMI கேபிள் ஆடியோ மற்றும் உயர் தெளிவுத்திறன் கொண்ட வீடியோ இரண்டையும் கையாள முடியும், எனவே உங்களுக்கு பிடித்த தொலைக்காட்சி நிகழ்ச்சிகளை ஸ்ட்ரீமிங் செய்வதற்கு இது மிகவும் சிறந்தது.
இந்த வேலையைச் செய்ய, உங்கள் லேப்டாப் மற்றும் டிவி இரண்டுமே எச்.டி.எம்.ஐ போர்ட் வைத்திருக்க வேண்டும். அவர்கள் பழையவர்களாக இல்லாவிட்டால் (அல்லது அந்த விஷயத்தில் புதியது), இருவருக்கும் இது ஒரு நல்ல வாய்ப்பு. இரண்டு சாதனங்களையும் இயக்கி, அவற்றை HDMI கேபிளைப் பயன்படுத்தி இணைக்கவும். ரிமோட் கண்ட்ரோலின் உதவியுடன் உங்கள் டிவியில் சரியான HDMI உள்ளீட்டைத் தேர்ந்தெடுத்து, நீங்கள் செல்ல நல்லது.
சில மடிக்கணினிகளில் மைக்ரோ எச்.டி.எம்.ஐ அல்லது மினி எச்.டி.எம்.ஐ போர்ட் இருப்பதை நினைவில் கொள்ளுங்கள், எனவே உங்களுக்கு வேறு கேபிள் தேவைப்படும் - கீழேயுள்ள பொத்தான்கள் வழியாக அதைப் பெறலாம். மாற்றாக, உங்களிடம் ஏற்கனவே வழக்கமான எச்.டி.எம்.ஐ கேபிள் இருந்தால், கொஞ்சம் பணத்தை மிச்சப்படுத்த அடாப்டரை வாங்கலாம். நீங்கள் அதை இங்கே (மினி எச்.டி.எம்.ஐ முதல் எச்.டி.எம்.ஐ வரை) மற்றும் இங்கே (மைக்ரோ எச்.டி.எம்.ஐ முதல் எச்.டி.எம்.ஐ வரை) பெறலாம்.
படிப்படியான வழிமுறைகள்:
- HDMI கேபிள் மூலம் மடிக்கணினியை டிவியுடன் இணைக்கவும்.
- இரண்டு சாதனங்களையும் இயக்கவும்.
- ரிமோட்டில் டிவியில் சரியான HDMI உள்ளீட்டைத் தேர்ந்தெடுக்கவும்.
இரண்டு சாதனங்களுக்கிடையேயான இணைப்பு தானாக நிறுவப்பட வேண்டும். ஆனால் அது இல்லையென்றால், செல்லுங்கள் அமைப்புகள்> கணினி> காட்சி “டிவி” தேர்ந்தெடுக்கப்பட்டிருப்பதை உறுதிசெய்க. உங்கள் தொலைக்காட்சியுடன் பொருந்தக்கூடிய தீர்மானத்தையும் நீங்கள் சரிசெய்யலாம். முடிந்ததும், விண்டோஸ் விசை மற்றும் பி விசையை அழுத்தி, பின்னர் “நகல்” விருப்பத்தைத் தேர்ந்தெடுக்கவும்.
விஜிஏ கேபிள் மூலம் டிவியுடன் மடிக்கணினியை எவ்வாறு இணைப்பது

உங்களிடம் பழைய லேப்டாப் மற்றும் டிவி இருந்தால், அவை இரண்டிலும் விஜிஏ போர்ட்டைக் காணலாம். விஜிஏ கேபிள் எப்படி இருக்கிறது என்பதை நீங்கள் சரிபார்த்து இங்கே ஒன்றை வாங்கலாம். விஜிஏ எச்.டி.எம்.ஐ போல சிறந்தது அல்ல, ஏனெனில் இது குறைந்த தெளிவுத்திறன் கொண்ட வீடியோ தரம் வழங்குகிறது. இது வீடியோ சிக்னலுடன் மட்டுமே செயல்படுகிறது, அதாவது ஆடியோவைக் கையாள உங்களுக்கு ஒரு தனி கேபிள் தேவை.
உங்கள் டிவி மற்றும் லேப்டாப்பை இயக்கி, பின்னர் விஜிஏ கேபிள் மற்றும் 3.5 மிமீ ஆடியோ கேபிளைப் பயன்படுத்தி அவற்றை இணைக்கவும். அடுத்த கட்டமாக உங்கள் தொலைதூரத்தில் உள்ளீட்டு பொத்தானை அழுத்தவும் (மூல அல்லது ஏ.வி என்றும் அழைக்கலாம்) மற்றும் பட்டியலிலிருந்து பிசி அல்லது ஆர்ஜிபி விருப்பத்தைத் தேர்ந்தெடுக்கவும். அதற்கான எல்லாமே இருக்கிறது.
படிப்படியான வழிமுறைகள்:
- விஜிஏ கேபிள் மூலம் மடிக்கணினியை டிவியுடன் இணைக்கவும்.
- 3.5 மிமீ ஆடியோ கேபிள் மூலம் இரண்டு சாதனங்களையும் இணைக்கவும்.
- இரண்டு சாதனங்களையும் இயக்கவும்.
- ரிமோட்டில் டிவியில் பிசி அல்லது ஆர்ஜிபி உள்ளீட்டைத் தேர்ந்தெடுக்கவும்.
இரண்டு சாதனங்களுக்கிடையேயான இணைப்பு தானாக நிறுவப்பட வேண்டும். ஆனால் அது இல்லையென்றால், செல்லுங்கள் அமைப்புகள்> கணினி> காட்சி “டிவி” தேர்ந்தெடுக்கப்பட்டிருப்பதை உறுதிசெய்க. உங்கள் டிவியில் ஒன்றை பொருத்த நீங்கள் தீர்மானத்தை சரிசெய்யலாம். முடிந்ததும், விண்டோஸ் விசை மற்றும் பி விசையை அழுத்தி, பின்னர் “நகல்” விருப்பத்தைத் தேர்ந்தெடுக்கவும்.
எனது மடிக்கணினி மற்றும் டிவியில் வெவ்வேறு துறைமுகங்கள் இருந்தால் என்ன செய்வது?
எடுத்துக்காட்டாக, உங்கள் லேப்டாப்பில் ஒரு HDMI போர்ட் மட்டுமே உள்ளது, உங்கள் டிவியில் பழைய விஜிஏ போர்ட் உள்ளது. இந்த விஷயத்தில், வேலையைச் செய்ய உங்களுக்கு ஒரு HDMI முதல் VGA மாற்றி தேவை. அவை ஒப்பீட்டளவில் மலிவானவை, அமேசானில் 8 டாலர் வரை சில்லறை விற்பனை செய்கின்றன - கீழே உள்ள பொத்தானின் வழியாக உங்களுடையதைப் பெறுங்கள்.
நீங்கள் மாற்றி அமைத்தவுடன், செயல்முறை மிகவும் நேரடியானது. உங்கள் மடிக்கணினியில் HDMI கேபிளையும் உங்கள் டிவியில் VGA கேபிளையும் செருகவும். இரண்டு சாதனங்களையும் ஒன்றாக இணைக்க VGA கேபிளின் மறு முனையை மாற்றிக்கு செருகவும். ரிமோட் கண்ட்ரோல் மூலம் உங்கள் டிவியில் பிசி அல்லது ஆர்ஜிபி உள்ளீட்டைத் தேர்ந்தெடுப்பது கடைசி கட்டமாகும்.
படிப்படியான வழிமுறைகள்:
- உங்கள் மடிக்கணினியில் HDMI கேபிளை செருகவும்.
- உங்கள் டிவியில் VGA கேபிளை செருகவும்.
- இரண்டு சாதனங்களையும் இணைக்க VGA கேபிளை மாற்றிக்குள் செருகவும்.
- மடிக்கணினி மற்றும் டிவியை இயக்கவும்.
- ரிமோட்டில் டிவியில் பிசி அல்லது ஆர்ஜிபி உள்ளீட்டைத் தேர்ந்தெடுக்கவும்.
இரண்டு சாதனங்களுக்கிடையேயான இணைப்பு தானாக நிறுவப்பட வேண்டும். ஆனால் அது இல்லையென்றால், செல்லுங்கள் அமைப்புகள்> கணினி> காட்சி “டிவி” தேர்ந்தெடுக்கப்பட்டிருப்பதை உறுதிசெய்க. உங்கள் டிவியில் ஒன்றை பொருத்த நீங்கள் தீர்மானத்தை சரிசெய்யலாம். முடிந்ததும், விண்டோஸ் விசை மற்றும் பி விசையை அழுத்தி, பின்னர் “நகல்” விருப்பத்தைத் தேர்ந்தெடுக்கவும்.
யூ.எஸ்.பி-சி உடன் மடிக்கணினியை டிவியுடன் இணைப்பது எப்படி

உங்கள் லேப்டாப்பில் யூ.எஸ்.பி-சி போர்ட் இருந்தால், உங்களுக்கு இரண்டு விருப்பங்கள் உள்ளன. யூ.எஸ்.பி-சி கேபிள் மூலம் அதை நேரடியாக உங்கள் டிவியுடன் இணைக்க முடியும், ஆனால் டிவியில் யூ.எஸ்.பி-சி போர்ட் இருந்தால் மட்டுமே. ஒரு யூ.எஸ்.பி-சி கேபிளைப் பிடித்து, இரண்டு சாதனங்களையும் ஒன்றாக இணைத்து, டிவியில் சரியான உள்ளீட்டைத் தேர்ந்தெடுக்கவும். இருப்பினும், ஒவ்வொரு யூ.எஸ்.பி-சி போர்ட்டிலும் வீடியோ சிக்னலை எடுத்துச் செல்ல முடியாது என்பதை நினைவில் கொள்க, எனவே யூ.எஸ்.பி-சி-க்கு யூ.எஸ்.பி-சி கேபிளை வாங்குவதற்கு முன் சரிபார்க்கவும்.
இரண்டாவது விருப்பம் எச்.டி.எம்.ஐ அடாப்டருக்கு யூ.எஸ்.பி-சி வாங்குவது, கீழே உள்ள பொத்தானை நீங்கள் பெறலாம். உங்கள் மடிக்கணினியில் யூ.எஸ்.பி-சி கேபிளையும் உங்கள் டிவியில் ஒரு எச்.டி.எம்.ஐ கேபிளையும் செருகவும். இரண்டு சாதனங்களையும் ஒன்றாக இணைக்க HDMI கேபிளின் மறுமுனையை அடாப்டரில் செருகவும். செயல்முறையை முடிக்க, உங்கள் டிவியில் HDMI உள்ளீட்டைத் தேர்ந்தெடுக்கவும்.
படிப்படியான வழிமுறைகள்:
- யூ.எஸ்.பி-சி கேபிள் மூலம் இரண்டு சாதனங்களையும் இணைக்கவும். மாற்றாக, HDMI அடாப்டருக்கு USB-C ஐப் பயன்படுத்தவும்.
- டிவி மற்றும் லேப்டாப்பை இயக்கவும்.
- நீங்கள் பயன்படுத்திய கேபிளைப் பொறுத்து ரிமோட்டில் டிவியில் சரியான உள்ளீட்டைத் தேர்ந்தெடுக்கவும்.
வயர்லெஸ் இல்லாமல் டி.வி.க்கு மடிக்கணினியை எவ்வாறு இணைப்பது

அந்த தொல்லைதரும் கேபிள்களை நீங்கள் சமாளிக்க விரும்பவில்லை என்றால், உங்கள் மடிக்கணினியை டிவியுடன் கம்பியில்லாமல் இணைப்பதுதான் செல்ல வழி. ஆனால் வேலையைச் செய்ய உங்களுக்கு Google Chromecast அல்லது Roku Streaming Stick Plus போன்ற மீடியா ஸ்ட்ரீமிங் சாதனம் தேவை. Chromecast உள்ளமைக்கப்பட்டிருப்பதால், Android TV ஒன்றும் செய்யும்.
ஒரு Google Chromecast சாதனம் உங்கள் சிறந்த விருப்பமாக இருக்கலாம், மேலும் இது ஒரு HDMI கேபிள் போன்றதை விட அதிகமாக செலவாகும் என்றாலும், அதன் ஆரம்ப விலைக் குறியீடான $ 35 உடன் இது மிகவும் விலை உயர்ந்ததல்ல - அதை கீழே பெறவும்.
தொடங்க, உங்கள் டிவியில் Chromecast ஐ செருகவும், அதை அமைக்கவும். இந்த இடுகையில் அமைவு செயல்முறையை நான் விளக்கப் போவதில்லை, அதற்கான பிரத்யேக கட்டுரை எங்களிடம் இருப்பதால் - அதை இங்கே பாருங்கள். எல்லாம் அமைக்கப்பட்டதும், உங்கள் லேப்டாப்பில் உள்ளூரில் சேமிக்கப்பட்ட Chrome தாவல்கள், உங்கள் வீடியோக்கள் மற்றும் கோப்புகள் மற்றும் டிவியில் உங்கள் டெஸ்க்டாப்பைக் கூட பிரதிபலிக்கலாம். உங்கள் லேப்டாப்பில் Chrome உலாவியைத் தொடங்கவும், மேல்-வலது மூலையில் உள்ள மெனு ஐகானை (மூன்று செங்குத்து புள்ளிகள்) கிளிக் செய்து, “Cast” விருப்பத்தைத் தேர்ந்தெடுக்கவும். பின்னர் “மூலங்கள்” கீழ்தோன்றும் மெனு வழியாக நீங்கள் அனுப்ப விரும்பும் உள்ளடக்கத்தைத் தேர்ந்தெடுத்து, அதை நீங்கள் அனுப்ப விரும்பும் Chromecast ஐக் கிளிக் செய்க (உங்களிடம் ஒன்றுக்கு மேற்பட்டவை இருந்தால்).
படிப்படியான வழிமுறைகள்:
- Chromecast ஐ டிவியில் செருகவும், அதை அமைக்கவும் (வழிமுறைகளுக்கு இங்கே கிளிக் செய்க).
- Chrome உலாவியைத் திறந்து, மேல்-வலது மூலையில் உள்ள மெனு ஐகானைக் கிளிக் செய்க (மூன்று செங்குத்து புள்ளிகள்).
- “மூலங்கள்” கீழ்தோன்றும் மெனு வழியாக நீங்கள் அனுப்ப விரும்பும் உள்ளடக்கத்தைத் தேர்ந்தெடுக்கவும்.
- நீங்கள் அனுப்ப விரும்பும் Chromecast ஐத் தேர்ந்தெடுக்கவும்.
போனஸ் உதவிக்குறிப்பு: யூ.எஸ்.பி ஃபிளாஷ் டிரைவைப் பயன்படுத்தவும்

நீங்கள் செய்ய விரும்புவது உங்கள் விடுமுறை புகைப்படங்கள் அல்லது ஒரு திரைப்படத்தை பெரிய திரையில் ஒவ்வொரு முறையும் பார்த்தால், நீங்கள் ஒரு யூ.எஸ்.பி ஃபிளாஷ் டிரைவைப் பயன்படுத்தலாம் - கேபிள்கள் அல்லது பிரத்யேக மீடியா ஸ்ட்ரீமர்கள் தேவையில்லை. உங்கள் மடிக்கணினியிலிருந்து யூ.எஸ்.பி-க்கு உள்ளடக்கத்தை மாற்றவும், யூ.எஸ்.பியை உங்கள் டிவியில் செருகவும், கோப்புகளை இயக்க உங்கள் டிவியில் யூ.எஸ்.பி உள்ளீட்டைத் தேர்ந்தெடுக்கவும். ஆனால் இந்த வேலையைச் செய்ய, உங்கள் டிவியில் யூ.எஸ்.பி போர்ட் மற்றும் பல்வேறு கோப்புகளை இயக்க வேண்டும். சில தொலைக்காட்சிகள் படக் கோப்புகளை மட்டுமே ஆதரிக்கின்றன, மற்றவர்கள் வீடியோக்களையும் இயக்கலாம்.
படிப்படியான வழிமுறைகள்:
- உங்கள் லேப்டாப்பிலிருந்து படங்களையும் வீடியோக்களையும் யூ.எஸ்.பி ஃபிளாஷ் டிரைவிற்கு மாற்றவும்.
- யூ.எஸ்.பி ஃபிளாஷ் டிரைவை உங்கள் டிவியில் செருகவும்.
- உங்கள் டிவியில் யூ.எஸ்.பி உள்ளீட்டைத் தேர்ந்தெடுக்கவும்.
- நீங்கள் பார்க்க விரும்பும் கோப்புகளைத் தேர்ந்தெடுத்து நாடகத்தைத் தட்டவும்.
அங்கே உங்களிடம் உள்ளது, எல்லோரும் - பெரிய திரையில் உள்ளடக்கத்தைப் பார்க்க மடிக்கணினியை டிவியுடன் இணைக்க முடியும். நீங்கள் எந்த முறையைப் பயன்படுத்தினீர்கள்?