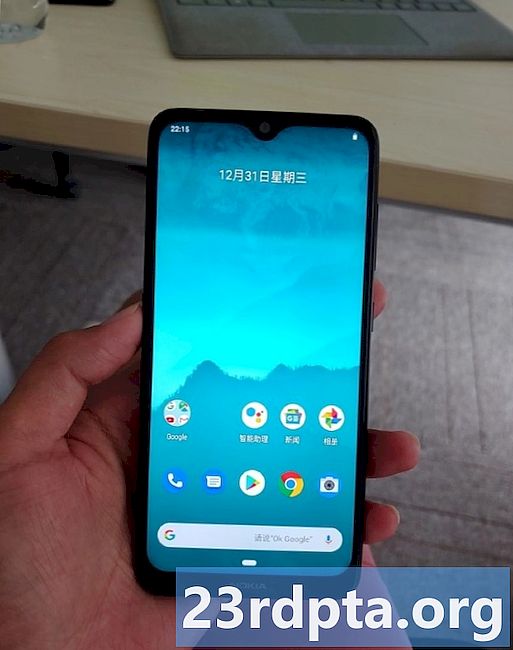உள்ளடக்கம்
- Android இல் உங்கள் திரையை எவ்வாறு பதிவு செய்வது
- ஒரு சொந்த அம்சம்
- விளையாட்டு பதிவு
- மூன்றாம் தரப்பு பயன்பாடுகள்
- விண்டோஸ் 10 இல் உங்கள் திரையை எவ்வாறு பதிவு செய்வது
- எக்ஸ்பாக்ஸ் கேம் பார்
- மூன்றாம் தரப்பு பயன்பாடுகள்
- Chrome OS இல் உங்கள் திரையை எவ்வாறு பதிவு செய்வது

வழிகாட்டிகள் மற்றும் பயிற்சிகள் எவ்வாறு பகிர்வது முதல், உங்கள் சிறந்த கேமிங் திறன்களைக் காண்பிப்பது அல்லது பணியில் ஒரு விளக்கக்காட்சியை வழங்குவது வரை, உங்கள் ஸ்மார்ட்போன் அல்லது பிசி திரையைப் பதிவுசெய்வது முக்கியம் என்பதற்கு பல காரணங்கள் உள்ளன. இது OS இல் சுடப்படும் ஒரு அம்சமாக பெருகிய முறையில், அது இல்லையென்றால், நிச்சயமாக மூன்றாம் தரப்பு பயன்பாடு நாள் சேமிக்கிறது. எந்த சாதனத்திலும் உங்கள் திரையை எவ்வாறு பதிவு செய்வது என்பது இங்கே!
Android இல் உங்கள் திரையை எவ்வாறு பதிவு செய்வது
ஒரு சொந்த அம்சம்

பயனர்கள் தங்கள் ஸ்மார்ட்போன்களில் சொந்த திரை ரெக்கார்டரைப் பெற Android Q வெளியிடப்படும் வரை காத்திருக்க வேண்டியிருக்கும். இருப்பினும், ஒரு சில OEM கள் ஏற்கனவே இந்த அம்சத்தை அதன் மென்பொருளில் சுட்டுள்ளன.
OnePlus
ஒன்பிளஸ் சமீபத்தில் ஒன்பிளஸ் 7 ப்ரோவுடன் திரை பதிவை அறிமுகப்படுத்தியது. ஸ்கிரீன் ரெக்கார்டிங் ஒன்ப்ளஸ் 6 டி மற்றும் ஒன்பிளஸ் 6 போன்ற பழைய சாதனங்களுக்கும் செல்லக்கூடும். ஒன்பிளஸ் 7 ப்ரோவில் திரைப் பதிவைச் செயல்படுத்த நீங்கள் செய்ய வேண்டியது இங்கே.
- விரைவு அமைப்புகள் மெனுவில் ஸ்கிரீன் ரெக்கார்டர் விருப்பத்தை நீங்கள் சேர்க்க வேண்டியிருக்கும். அவ்வாறு செய்ய, விரைவான அமைப்புகள் பேனலின் முடிவில் பென்சில் ஐகானைத் தட்டி, “ஸ்கிரீன் ரெக்கார்டர்” பொத்தானை மேலே இழுக்கவும்.
- தொடங்குவதற்கு ஸ்கிரீன் ரெக்கார்டர் மாற்று என்பதைத் தட்டவும்.
- திரை பதிவு விருப்பங்கள் பாப் அப் ஆனதும், உங்கள் திரையைப் பதிவு செய்யத் தொடங்க சிவப்பு பதிவு பொத்தானைத் தட்டலாம்.
- கியர் ஐகான் திரை பதிவு அமைப்புகளைத் திறக்கும். இங்கே நீங்கள் வீடியோ தீர்மானம், ஆடியோ மூல, வீடியோ நோக்குநிலை மற்றும் பலவற்றை அமைக்கலாம்.
க்சியாவோமி
- பெரும்பாலான சியோமி ஸ்மார்ட்போன்கள் சியோமியின் முன்பே நிறுவப்பட்ட MIUI ஸ்கிரீன் ரெக்கார்டர் பயன்பாட்டுடன் வருகின்றன.
- உங்கள் முகப்பு பக்கங்களில் ஒன்று அல்லது பயன்பாட்டு டிராயரில் (உங்களிடம் ஒன்று இருந்தால்) இருக்கும் கருவிகள் கோப்புறையில் திரை ரெக்கார்டரைக் காண்பீர்கள்.
- வீடியோ தீர்மானம், தரம், நோக்குநிலை, ஒலி மூல, பிரேம் வீதங்கள் மற்றும் பல போன்ற அமைப்புகளை அமைக்க அல்லது மாற்ற, மேல் வலது மூலையில் உள்ள கியர் ஐகானைத் தட்டவும்.
- பின்னர் கீழே வலதுபுறத்தில் உள்ள சிவப்பு பதிவு பொத்தானைத் தட்டவும், பின்னர் உங்கள் திரையைப் பதிவு செய்யத் தொடங்கத் தட்டவும்.
ஹவாய் மற்றும் மரியாதை
- ஹவாய் மற்றும் ஹானர் ஆகியவை திரை பதிவுகளை EMUI இல் சுட்டன.
- ஒன்பிளஸைப் போலவே, நீங்கள் அறிவிப்பு நிழலைக் கீழே இழுக்கும்போது விரைவான அமைப்புகள் மெனுவில் ஒரு திரை பதிவு (வீடியோ கேமரா ஐகான்) மாறுவதைக் காண்பீர்கள்.
- ஒரே நேரத்தில் ஆற்றல் பொத்தானை மற்றும் வால்யூம் அப் விசையை அழுத்திப் பிடிப்பதன் மூலமும் திரை பதிவை இயக்கலாம்.
- திரை பதிவை முடிக்க செயல்முறையை மீண்டும் செய்யவும்.
விளையாட்டு பதிவு
சாம்சங்
- சாம்சங் ஸ்மார்ட்போன்கள் மூலம், சாம்சங் கேம் லாஞ்சரைப் பயன்படுத்தி உங்கள் திரையை பதிவு செய்யலாம்.
- செல்லுங்கள் அமைப்புகள் - மேம்பட்ட அம்சங்கள் விளையாட்டு துவக்கியை இயக்கவும். உங்கள் எல்லா கேம்களும் இப்போது விளையாட்டு துவக்கி கோப்புறைக்கு நகர்த்தப்படும்.
- நீங்கள் ஒரு விளையாட்டை விளையாடும்போது, கீழே இருந்து மேலே ஸ்வைப் செய்யவும். கீழே இடதுபுறத்தில் நீங்கள் ஒரு திரை பதிவு / ஸ்கிரீன்ஷாட் ஐகானைக் காண்பீர்கள்.
Google Play கேம்களைப் பயன்படுத்துதல்
- உள்ளமைந்த ஸ்கிரீன் ரெக்கார்டர் இல்லாத சில ஸ்மார்ட்போன்களில், கூகிள் பிளே கேம்களைப் பயன்படுத்தி உங்கள் கேம் பிளேயையும் பதிவு செய்யலாம்.
- உங்கள் சாதனத்தில் ஏற்கனவே கேம்கள் இல்லையென்றால், அதை பதிவிறக்கம் செய்து ப்ளே கேம்களில் உள்நுழைய வேண்டியிருக்கும்.
- நீங்கள் பதிவு செய்ய விரும்பும் விளையாட்டைக் கண்டுபிடித்து, மேலே உள்ள வீடியோ கேமரா ஐகானைத் தட்டவும்.
- தேவைப்பட்டால் பதிவு அமைப்புகளை மாற்றவும், பின்னர் உங்கள் விளையாட்டைப் பதிவுசெய்யத் தொடங்க துவக்கத்தைத் தட்டவும். கேம் பிளேயைப் பதிவுசெய்ய இந்த முறை கட்டமைக்கப்பட்டிருந்தாலும், திரையில் பதிவு செய்யும் விருப்பங்கள் திரையில் வந்தவுடன், நீங்கள் விளையாட்டிலிருந்து வெளியேறி, பின்னர் நீங்கள் செய்யும் வேறு எதையும் பதிவு செய்யலாம்.
மூன்றாம் தரப்பு பயன்பாடுகள்
Google Play கேம்களைப் பயன்படுத்துவது உங்கள் Android தொலைபேசியில் சொந்த திரைப் பதிவைப் பெறுவதற்கான விரைவான தீர்வை வழங்குகிறது. இருப்பினும், இந்த அனைத்து நடவடிக்கைகளையும் கடந்து செல்வதற்கு பதிலாக, மூன்றாம் தரப்பு பயன்பாட்டைப் பயன்படுத்துவது நல்லது. கூகிள் பிளே ஸ்டோரிலிருந்து பதிவிறக்கம் செய்யக்கூடிய மூன்றாம் தரப்பு திரை பதிவு பயன்பாடுகள் நிறைய உள்ளன. எங்களுக்கு பிடித்த ஒன்று AZ ஸ்கிரீன் ரெக்கார்டர்.
- Google Play Store இலிருந்து பயன்பாட்டைப் பதிவிறக்கவும்.
- திரை மேலடுக்கில் பயன்பாடு அனுமதி கேட்கும். இதன் விளைவாக ஒரு ஸ்கிரீன் ரெக்கார்டர் மிதக்கும் தலை எப்போதும் திரையில் இருக்கும். தொடங்க ஐகானைத் தட்டவும்.
- கியர் ஐகானைத் தட்டுவதன் மூலம் அமைப்புகளை சரிசெய்யலாம் மற்றும் சிவப்பு வீடியோ கேமரா பொத்தானைத் தட்டுவதன் மூலம் பதிவைத் தொடங்கலாம்.
- அறிவிப்பு நிழலை இழுத்து, தொடர்ச்சியான அறிவிப்பில் நிறுத்த பொத்தானை அழுத்துவதன் மூலம் பதிவை முடிக்கலாம்.
பயன்பாட்டிற்கு ரூட் அணுகல் தேவையில்லை, நேர வரம்புகள், வாட்டர்மார்க்ஸ் அல்லது விளம்பரங்கள் எதுவும் இல்லை, மேலும் சில அடிப்படை வீடியோ எடிட்டிங் அம்சங்களும் கிடைக்கின்றன. கேம்களுக்காகவோ அல்லது வேறு எதையாவது இருந்தாலும், நீங்கள் பதிவிறக்கம் செய்யக்கூடிய சிறந்த பயன்பாடுகளில் AZ ஸ்கிரீன் ரெக்கார்டர் ஒன்றாகும்.
விண்டோஸ் 10 இல் உங்கள் திரையை எவ்வாறு பதிவு செய்வது
எக்ஸ்பாக்ஸ் கேம் பார்

விண்டோஸ் 10 இல் உள்ளமைக்கப்பட்ட கேம் பார் உள்ளது, இது அடிப்படையில் ஸ்கிரீன் ரெக்கார்டர் ஆகும், இது கேம் பிளேயைப் பிடிக்க உதவுகிறது, ஆனால் வேறு எதற்கும் பயன்படுத்தலாம்.
- விண்டோஸ் விசை மற்றும் ஜி ஆகியவற்றை ஒரே நேரத்தில் அழுத்திப் பிடிக்கவும். பின்னர் “ஆம், இது ஒரு விளையாட்டு” என்பதைத் தேர்ந்தெடுக்கவும்.
- உங்கள் திரையை பதிவு செய்ய பெரிய பதிவு பொத்தானைக் கிளிக் செய்க. நீங்கள் பிற அமைப்புகளை சரிசெய்யலாம் மற்றும் மைக்ரோஃபோன் வழியாக ஆடியோவைப் பதிவுசெய்தல், ஒளிபரப்புகளை இயக்குதல் மற்றும் பல போன்ற அம்சங்களை இயக்கலாம்.
- கைப்பற்றப்பட்ட வீடியோ உங்கள் சி: டிரைவில் உள்ள வீடியோக்கள் பிரிவின் பிடிப்பு கோப்புறையில் இருக்கும்.
- பதிவு அமைப்புகளை மாற்ற, எக்ஸ்பாக்ஸ் பயன்பாட்டைத் திறக்கவும் (தேடல் பட்டியில் எக்ஸ்பாக்ஸைத் தட்டச்சு செய்வதன் மூலம்). இடது பக்கத்தில் உள்ள மெனு வழியாக அமைப்புகளுக்குச் சென்று பிடிப்பு தாவலைத் திறக்கவும். நீங்கள் எக்ஸ்பாக்ஸ் பயன்பாட்டைப் பயன்படுத்த விரும்பவில்லை என்றால், நீங்கள் செல்வதன் மூலமும் அதைக் காணலாம் அமைப்புகள் (விண்டோஸ் தேடல் பட்டியில் அமைப்புகளைத் தேடுங்கள்) - கேமிங். நீங்கள் “கேம் டி.வி.ஆர்” அமைப்புகளை அணுகலாம் மற்றும் ஆடியோ மற்றும் வீடியோ தரம், ஆடியோ தொகுதி, வீடியோ பிரேம் வீதம் மற்றும் பல போன்ற அமைப்புகளை மாற்றலாம்.
துரதிர்ஷ்டவசமாக, ஒவ்வொரு விண்டோஸ் 10 பிசியும் கேம் டி.வி.ஆர் வழியாக திரை பதிவை ஆதரிக்காது. நீங்கள் பிசி வன்பொருள் தேவைகளை பூர்த்தி செய்யவில்லை என்றால், அதற்கு பதிலாக நீங்கள் மூன்றாம் தரப்பு பயன்பாடுகளை சார்ந்து இருக்க வேண்டும்.
மூன்றாம் தரப்பு பயன்பாடுகள்

விண்டோஸில் உங்கள் திரையைப் பதிவுசெய்ய அனுமதிக்கும் பல்வேறு மூன்றாம் தரப்பு பயன்பாடுகளும் உள்ளன. சில மைக்ரோசாஃப்ட் ஸ்டோரிலிருந்து நேரடியாக பதிவிறக்கம் செய்யக் கிடைக்கின்றன. எனக்கு பிடித்த ஒன்று ஓபிஎஸ் ஸ்டுடியோ. இது ஒரு இலவச மற்றும் திறந்த மூல தயாரிப்பு ஆகும், இது உங்கள் திரையில் இருப்பதை பதிவு செய்ய அல்லது நேரடி ஸ்ட்ரீம் செய்ய அனுமதிக்கிறது.
- OBS ஸ்டுடியோ டெஸ்க்டாப் மென்பொருளைப் பதிவிறக்கவும். மேகோஸ் 10.11+ மற்றும் லினக்ஸுடன் விண்டோஸ் 7 க்குச் செல்லும் பழைய விண்டோஸ் பதிப்புகளையும் ஓபிஎஸ் ஸ்டுடியோ ஆதரிக்கிறது.
- வீடியோ மற்றும் ஆடியோ மூலங்களைச் சேர்க்க ஆதாரங்கள் பெட்டியின் கீழே உள்ள பிளஸ் ஐகானைக் கிளிக் செய்க. உங்கள் திரையில் நீங்கள் என்ன செய்கிறீர்கள் என்பதைப் பதிவு செய்ய, காட்சி பிடிப்பைத் தட்டவும்.
- வலது பக்கத்தில் உள்ள மெனுவில் ஸ்டார்ட் ரெக்கார்டிங் என்பதைக் கிளிக் செய்க. முடிந்ததும் ஸ்டாப் ரெக்கார்டிங் என்பதைக் கிளிக் செய்க.
- வீடியோ கோப்புகள் முன்னிருப்பாக C இன் வீடியோ கோப்புறையில் சேமிக்கப்படும். செல்வதைக் கிளிக் செய்வதன் மூலம் இலக்கு கோப்புறையை மாற்றலாம் கோப்பு - அமைப்புகள் - வெளியீடு மற்றும் ரெக்கார்டிங் பிரிவில் மாற்றத்தை உருவாக்குதல்.
மேலே உள்ள படிகள் உங்கள் திரையை எளிதில் பதிவுசெய்வது மட்டுமே. இருப்பினும், இது ஒரு தொழில்முறை தர பயன்பாடாகும், இது உங்கள் திரை மற்றும் ஆடியோ பதிவின் ஒவ்வொரு அம்சத்திலும் சிறுமணி கட்டுப்பாட்டை வழங்குகிறது. நீங்கள் ஒரு முழுமையான திரை பதிவு தொகுப்பைத் தேடுகிறீர்களானால், ஓபிஎஸ் ஸ்டுடியோ ஒரு சிறந்த வழி.
டெஸ்க்டாப் பயன்பாட்டைப் பதிவிறக்குவதில் நீங்கள் சிரமப்பட விரும்பவில்லை அல்லது விரைவான மற்றும் எளிமையான ஒன்றைத் தேடுகிறீர்கள் என்றால், அப்போவர்சாஃப்ட் இலவச ஆன்லைன் திரை ரெக்கார்டர் ஒரு நல்ல மாற்றாகும். இது அம்சங்களுடன் நிரம்பியுள்ளது, ஆனால் எல்லாவற்றையும் உள்ளுணர்வு இடைமுகத்தில் வழங்குகிறது.
Chrome OS இல் உங்கள் திரையை எவ்வாறு பதிவு செய்வது

உங்கள் Chromebook திரையைப் பதிவு செய்ய, நீங்கள் இப்போது மூன்றாம் தரப்பு பயன்பாடுகள் மற்றும் Google Chrome நீட்டிப்புகளை சார்ந்து இருக்க வேண்டும். அதிர்ஷ்டவசமாக, தேர்வு செய்ய சில சிறந்த விருப்பங்கள் உள்ளன. இங்கே எங்கள் பரிந்துரை லூம். பல திரை ரெக்கார்டர்களைப் போலல்லாமல், லூமுடன் நேர வரம்புகளைப் பதிவு செய்வது பற்றி நீங்கள் கவலைப்பட வேண்டியதில்லை - இலவச பதிப்போடு கூட.
- Chrome இல் சேர் என்பதைக் கிளிக் செய்வதன் மூலம் தறி Chrome நீட்டிப்பை இயக்கவும்.
- நீட்டிப்பு தானாகவே Chrome கருவிப்பட்டியில் சேர்க்கப்பட வேண்டும்.
- ஐகானைக் கிளிக் செய்க. நீங்கள் ஒரு Google கணக்குடன் உள்நுழைய வேண்டியிருக்கும்.
- அமைப்பு முடிந்ததும், தொடக்க பதிவில் கிளிக் செய்வதன் மூலம் உங்கள் திரையை எளிதாக பதிவு செய்யலாம்.
- ரெக்கார்டிங் விருப்பங்களில் ஸ்கிரீன் மட்டும், ஸ்கிரீன் + கேம் (லேப்டாப் கேமரா) மற்றும் கேம் மட்டும் அடங்கும்.
- மேம்பட்ட விருப்பங்களைக் காண்பி என்பதைக் கிளிக் செய்வதன் மூலம் ஆடியோ மற்றும் வீடியோ மூலங்களையும் மாற்றலாம்.
உங்கள் திரையை எச்டியில் பதிவுசெய்வது, வரம்பற்ற சேமிப்பிடத்தை அனுபவிப்பது மற்றும் பதிவு செய்யும் கருவிகள் மற்றும் பிரீமியம் எடிட்டிங் தொகுப்பிற்கான அணுகலைப் பெறுவதற்கான திறன் லூம் புரோ பதிப்பு உங்களுக்குக் கிடைக்கிறது. Chrome OS க்கான இலவச திரை ரெக்கார்டரை நீங்கள் விரும்பினால், செல்ல வேண்டிய வழி தறி.
Screencastify மற்றும் Screencast-o-matic போன்ற பிற பிரபலமான விருப்பங்கள் 15 நிமிட மற்றும் 10 நிமிட நேர வரம்புகளைக் கொண்டுள்ளன. நீங்கள் பிரீமியத்திற்கு செல்ல விரும்பினால், இவை இரண்டும் லூமிற்கான மாத சந்தாவை விட 10 மலிவானவை. ஸ்கிரீன்காஸ்டிஃபை மற்றும் ஸ்கிரீன்காஸ்ட்-ஓ-மேடிக் உங்களை மாதத்திற்கு $ 2 மற்றும் மாதத்திற்கு $ 4 வரை திருப்பித் தரும்.
எனவே எந்தவொரு சாதனத்திலும் உங்கள் திரையை எவ்வாறு பதிவு செய்வது என்பதற்கான இந்த ரவுண்டப் செய்ய உங்களிடம் உள்ளது. உங்களுக்காக வேலை செய்த வேறு ஏதேனும் முறைகள் அல்லது பயன்பாடுகளை நீங்கள் கண்டறிந்தால், கீழேயுள்ள கருத்துகள் பிரிவில் எங்களுக்குத் தெரியப்படுத்துங்கள்.