
உள்ளடக்கம்
- விசைப்பலகை மூலம் Chromebook இல் ஸ்கிரீன் ஷாட்டை எடுக்கிறது
- டேப்லெட் பயன்முறையில் இருக்கும்போது Chromebook ஸ்கிரீன் ஷாட்டை எடுக்கிறது
- ஒரு ஸ்டைலஸுடன் Chromebook ஸ்கிரீன் ஷாட்டை எடுக்கிறது
- Chrome நீட்டிப்பைப் பயன்படுத்தி Chromebook ஸ்கிரீன் ஷாட்டை எடுக்கிறது
- உங்கள் Chromebook ஸ்கிரீன் ஷாட்டை அணுகும்
- வாங்குபவரின் வழிகாட்டி: Chromebook என்றால் என்ன, அதை என்ன செய்ய முடியும் மற்றும் செய்ய முடியாது?

சில நேரங்களில் உங்கள் கணினித் திரையில் இருப்பதை விவரிப்பது ஒரு தொந்தரவாகும், ஆனால் நீங்கள் பார்ப்பதை மற்றவர்கள் பார்க்க வேண்டும். “காட்டு, சொல்லாதே” என்பது பல விஷயங்களுக்கான தங்க விதி. அதிர்ஷ்டவசமாக ஸ்கிரீன் ஷாட்டை எடுத்து, உங்கள் திரையின் படத்தை உருவாக்குவதன் மூலம் குழு அரட்டை, மின்னஞ்சல் அல்லது சமூக ஊடகங்களில் எளிதாகப் பகிரலாம்.
ஒவ்வொரு சாதனமும் ஒரு ஸ்கிரீன் ஷாட்டைப் பெறுவதற்கு அதன் சொந்த கட்டுப்பாடுகளைக் கொண்டுள்ளது. Android சாதனங்களில், வழக்கமான காம்போ தொகுதி-கீழ் மற்றும் சக்தி பொத்தான்கள், ஒரே நேரத்தில் அழுத்தப்படும். IOS இல், வீடு மற்றும் சக்தி பொத்தான்கள் தந்திரத்தை செய்கின்றன. மேக் கணினியில், நீங்கள் அடித்தீர்கள் கட்டளை> மாற்றம்> 4 (ஒரே நேரத்தில்) ஒரு குறுக்குவழி ஐகானைத் திறந்து, நீங்கள் விரும்பும் அனைத்தையும் இழுக்கவும்.கட்டளை> மாற்றம்> 3 ஒரு தேர்வுக்கு பதிலாக முழு திரையின் ஸ்கிரீன் ஷாட்டையும் எடுக்கும்.
Chromebook இல் ஸ்கிரீன் ஷாட்டை எவ்வாறு பெறுவது? எப்படி என்று தெரிந்தவுடன் இது எளிதானது, எனவே கீழே உள்ள எங்கள் வழிமுறைகளைப் பாருங்கள்.
விசைப்பலகை மூலம் Chromebook இல் ஸ்கிரீன் ஷாட்டை எடுக்கிறது

உங்கள் முழு திரையையும் Chromebook ஸ்கிரீன் ஷாட்டாகப் பிடிக்க, அதன் விசைப்பலகைக்குச் சென்று அழுத்தவும்Ctrl> சாளர சுவிட்ச் விசைகள், நீங்கள் அதைப் பெற்றுள்ளீர்கள். திரையின் ஒரு பகுதியின் ஸ்கிரீன் ஷாட்டை நீங்கள் விரும்பினால், விசைப்பலகைக்குச் சென்றுCtrl> Shift> சாளர சுவிட்ச், உங்களுக்கு தேவையான திரையின் ஒரு பகுதிக்கு குறுக்கு நாற்காலிகள் ஐகானை இழுக்க.
நீங்கள் வெளிப்புற விசைப்பலகை பயன்படுத்தினால், நீங்கள் சற்று வித்தியாசமாக இருக்க வேண்டும். நீங்கள் கிளிக் செய்ய வேண்டும்Ctrl> F5 விசைகள் அல்லதுCtrl> Shift> F5 விசைகள்முறையே அதே Chromebook ஸ்கிரீன் ஷாட் விளைவுகளுக்கு.
டேப்லெட் பயன்முறையில் இருக்கும்போது Chromebook ஸ்கிரீன் ஷாட்டை எடுக்கிறது

மேலும் மேலும் Chromebooks 2-in-1 சாதனங்களாக வடிவமைக்கப்பட்டுள்ளன, அங்கு நீங்கள் 360 டிகிரியை சுற்றி காட்சியை புரட்டலாம் அல்லது வன்பொருள் விசைப்பலகையிலிருந்து காட்சியை முழுமையாக பிரிக்கலாம். நீங்கள் ஒரு பெரிய தொடுதிரை டேப்லெட்டைப் போல காட்சியைப் பயன்படுத்தலாம் (காட்சி ஒரு தொடுதிரை மாதிரி என்று கருதி).
இந்த பாணியில் விசைப்பலகையைப் பயன்படுத்தி ஸ்கிரீன் ஷாட் எடுப்பது சற்று வேதனையானது என்பதால், டேப்லெட் பயன்முறையில் இருக்கும்போது இதை Chromebook இல் நிறைவேற்ற விரும்பினால், அதை கீழே அழுத்தவும் சக்தி மற்றும் ஒலியை குறை இந்த பணியை நிறைவேற்ற ஒரே நேரத்தில் பொத்தான்கள். இது முழு காட்சியின் ஸ்கிரீன் ஷாட்டை எடுக்கும், எனவே இந்த வேலையை நீங்கள் கையாள வேண்டுமானால் படத்தை செதுக்க சில எடிட்டிங் கருவிகளைப் பயன்படுத்த வேண்டும்.
ஒரு ஸ்டைலஸுடன் Chromebook ஸ்கிரீன் ஷாட்டை எடுக்கிறது
கூகிள் பிக்சல்புக், ஹெச்பி Chromebook x2, சாம்சங் Chromebook Pro மற்றும் சாம்சங் Chromebook Plus போன்ற சேர்க்கப்பட்ட ஸ்டைலஸுடன் இப்போது மேலும் அதிகமான Chromebook கள் வந்துள்ளன. உங்கள் Chromebook இல் தொடுதிரை ஸ்டைலஸ் இருந்தால், விசைப்பலகை அல்லது பக்க பொத்தான்களைப் பயன்படுத்தாமல் பேனாவுடன் ஸ்கிரீன் ஷாட்டை எடுக்க அனுமதிக்கும் மெனுவைக் கொண்டு வர திரையில் தட்டலாம்.
ஸ்கிரீன் ஷாட்களுக்கான Chromebook ஸ்டைலஸ் மெனுவில் உங்களுக்கு இரண்டு தேர்வுகள் உள்ளன. ஒன்று எளிது; தட்டவும் பிடிப்பு திரை முழு திரையின் ஸ்கிரீன் ஷாட்டை எடுக்க விருப்பம். மற்றொன்று இன்னும் கொஞ்சம் சிக்கலானது. நீங்கள் தட்டலாம் பிடிப்பு பகுதி ஒரு பகுதி ஸ்கிரீன் ஷாட்டை எடுக்க ஸ்டைலஸ் மெனுவில் விருப்பம். அந்த விருப்பம் பயன்படுத்தப்படும்போது, நீங்கள் விரும்பும் திரையின் போஷனில் உள்ள ஸ்டைலஸைத் தட்டிப் பிடித்துக் கொள்ளுங்கள், பின்னர் நீங்கள் விரும்பும் காட்சியின் பகுதியைப் பெற அதை இழுக்கவும். அது முடிந்ததும் திரையில் இருந்து ஸ்டைலஸை எடுத்து, ஸ்கிரீன் ஷாட் எடுக்கப்படும்.
Chrome நீட்டிப்பைப் பயன்படுத்தி Chromebook ஸ்கிரீன் ஷாட்டை எடுக்கிறது
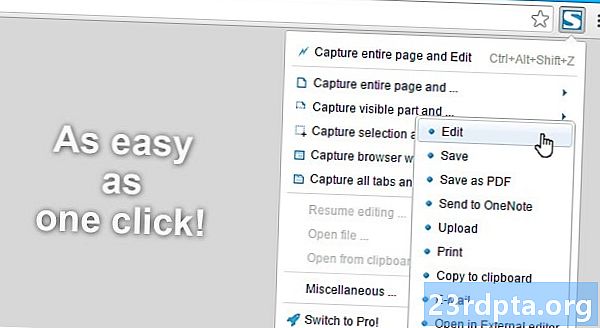
Chrome OS மற்றும் / அல்லது உங்கள் Chrome இணைய உலாவியை புதிய மற்றும் சிறந்த வழிகளில் பயன்படுத்த உதவும் வகையில் Chrome நீட்டிப்புகள் வடிவமைக்கப்பட்டுள்ளன. முழு அல்லது தேர்ந்தெடுக்கப்பட்ட ஸ்கிரீன் ஷாட்களை எடுக்க ஒரு டன் Chrome நீட்டிப்புகள் உள்ளன என்பதை அறிந்து அதிர்ச்சி இல்லை. Chrome ஸ்டோரிலிருந்து கிடைக்கும் சில நீட்டிப்புகளின் பட்டியல் இங்கே
- FireShot
- நிம்பஸ் ஸ்கிரீன்ஷாட்
- LightShot
- Clipular
- Blipshot
உங்கள் Chromebook ஸ்கிரீன் ஷாட்டை அணுகும்
உங்கள் Chromebook இல் ஸ்கிரீன் ஷாட்டை எடுத்தவுடன், நீங்கள் உண்மையில் ஸ்கிரீன் ஷாட்டை எடுத்துள்ளீர்கள் என்பதை உறுதிப்படுத்தும் அறிவிப்பு சாளரத்தைக் காண்பீர்கள்.
நீங்கள் எடுத்த Chromebook ஸ்கிரீன் ஷாட்களை அணுக விரும்பினால் - வேறு ஏன் ஒன்றை எடுக்க வேண்டும்? - இது மிகவும் எளிது. உங்களுக்கு இரண்டு விருப்பங்கள் உள்ளன.
முதலில், நீங்கள் ஸ்கிரீன் ஷாட்டை எடுக்கும்போது நீங்கள் பார்க்கும் அறிவிப்பு பாப்-அப் மூலம் நேரடியாக உங்கள் Chromebook ஸ்கிரீன் ஷாட்டைத் திறக்கவும்.
இரண்டாவதாக, நீங்கள் அந்த சாளரத்தை மூடிவிட்டால் அல்லது அதைக் கிளிக் செய்வதற்கான வாய்ப்பை நீங்கள் தவறவிட்டால், நீங்கள் இன்னும் நன்றாக இருக்கிறீர்கள். உங்கள் பதிவிறக்க கோப்புறையில் சென்று, உங்கள் பயன்பாட்டு துவக்கியைத் திறந்து “கோப்புகள்” என்பதைக் கிளிக் செய்வதன் மூலம் அணுகலாம்.

அவ்வளவுதான்!
Chromebook இல் ஸ்கிரீன் ஷாட்டை எடுப்பது ஏமாற்றும் எளிதான செயல் போல் தோன்றலாம், ஆனால் இது மிகவும் எளிது. எனவே அதை வைத்திருங்கள், மேலும் உங்கள் Chromebook திரையில் பகிர்வதற்கு மதிப்புள்ளதைக் காணலாம்.
கீழேயுள்ள கருத்துகளில் ஏதேனும் சிக்கல்கள் ஏற்பட்டால் எங்களுக்குத் தெரியப்படுத்துங்கள்!
வாங்குபவரின் வழிகாட்டி: Chromebook என்றால் என்ன, அதை என்ன செய்ய முடியும் மற்றும் செய்ய முடியாது?
- Chromebook இல் VPN ஐ எவ்வாறு அமைப்பது
- Chromebook இல் கோடியை எவ்வாறு நிறுவுவது
- உங்கள் Google Chromebook ஐ கைமுறையாக புதுப்பிப்பது எப்படி
- Chromebook ஐ எவ்வாறு மீட்டமைப்பது
- Chromebook இல் வலது கிளிக் செய்வது எப்படி
- Chromebook இல் ஸ்கைப்பை எவ்வாறு பயன்படுத்துவது
- Chromebook இல் அச்சிடுவது எப்படி


