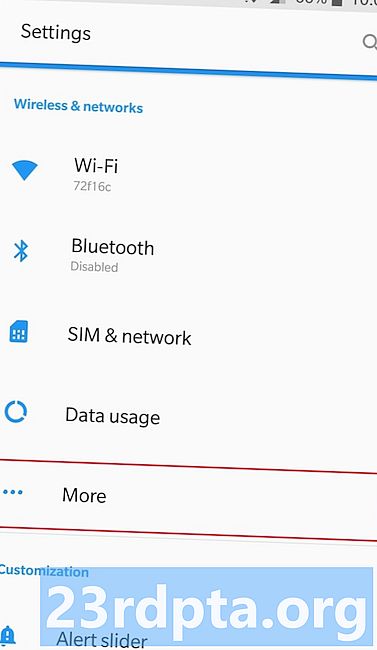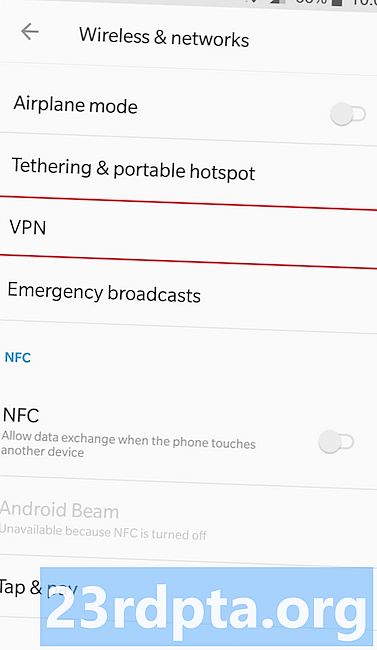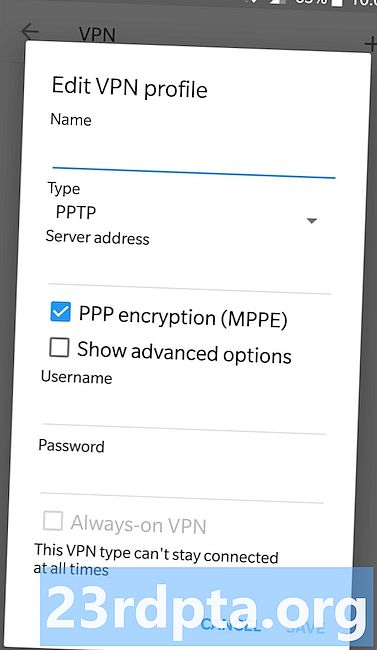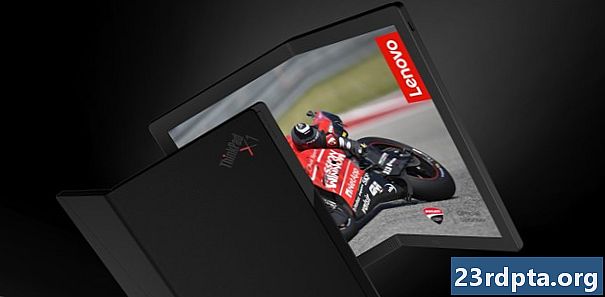உள்ளடக்கம்
- Android இல் VPN ஐ எவ்வாறு அமைப்பது
- படிப்படியான வழிமுறைகள்:
- Chrome OS இல் VPN ஐ எவ்வாறு அமைப்பது
- விண்டோஸ் 10 இல் VPN ஐ எவ்வாறு அமைப்பது
- IOS இல் VPN ஐ எவ்வாறு அமைப்பது
- MacOS இல் VPN ஐ எவ்வாறு அமைப்பது
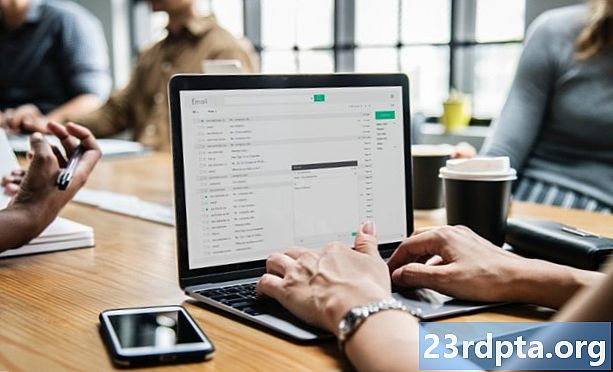
எந்தவொரு தளத்திலும் VPN ஐ அமைப்பதற்கான எளிதான வழி உங்கள் வழங்குநரிடமிருந்து ஒரு பயன்பாட்டைப் பயன்படுத்துவதாகும். இதை உங்கள் சாதனத்தில் பதிவிறக்குங்கள், உங்கள் பயனர்பெயர், கடவுச்சொல் மற்றும் தேவையான பிற தகவல்களைத் தட்டச்சு செய்க, நீங்கள் செல்ல நல்லது.
இருப்பினும், எல்லா வழங்குநர்களும் ஒவ்வொரு தளத்திற்கும் பயன்பாடுகளை வழங்குவதில்லை. மென்பொருள் விண்டோஸுக்கு கிடைக்கக்கூடும், ஆனால் Android க்கு அல்ல. நீங்கள் ஒரு VPN ஐ கைமுறையாக அமைக்க வேண்டும் என்றால், Android, Chrome OS, Windows 10, iOS மற்றும் macOS இல் இதை எவ்வாறு செய்வது என்பது இங்கே.
Android இல் VPN ஐ எவ்வாறு அமைப்பது
Android சாதனத்தில் VPN ஐ அமைப்பது ஒரு தென்றலாகும். க்குச் செல்லுங்கள்எஸ்ettings > வயர்லெஸ் & நெட்வொர்க்குகள்> மேலும், மேல்-வலது மூலையில் உள்ள “+” ஐகானைத் தட்டவும். எங்களுக்குத் தேவையான சாளரத்தில் தேவையான எல்லா தகவல்களையும் தட்டச்சு செய்க - உங்கள் VPN வழங்குநரைத் தொடர்புகொள்வதன் மூலம் அதைப் பெறலாம் - மேலும் செயல்முறையை முடிக்க “சேமி” என்பதை அழுத்தவும்.
உங்களிடம் உள்ள Android சாதனத்தைப் பொறுத்து மேலே விவரிக்கப்பட்டதை விட அமைப்புகள் மெனு சற்று வித்தியாசமாக இருக்கும். VPN விருப்பம் வேறு கோப்புறையை மறைக்கக்கூடும், எனவே அதைக் கண்டுபிடிக்க நீங்கள் சில தோண்டல்களைச் செய்ய வேண்டியிருக்கும்.
படிப்படியான வழிமுறைகள்:
- க்குச் செல்லுங்கள்எஸ்ettings > வயர்லெஸ் & நெட்வொர்க்குகள்> மேலும்.
- மேல் வலது மூலையில் உள்ள “+” ஐகானைத் தட்டவும்.
- மேல்தோன்றும் சாளரத்தில் தேவையான தகவலை உள்ளிடவும் - அதை உங்கள் VPN வழங்குநரிடமிருந்து பெறுங்கள்.
- செயல்முறையை முடிக்க “சேமி” என்பதை அழுத்தவும்.
Chrome OS இல் VPN ஐ எவ்வாறு அமைப்பது
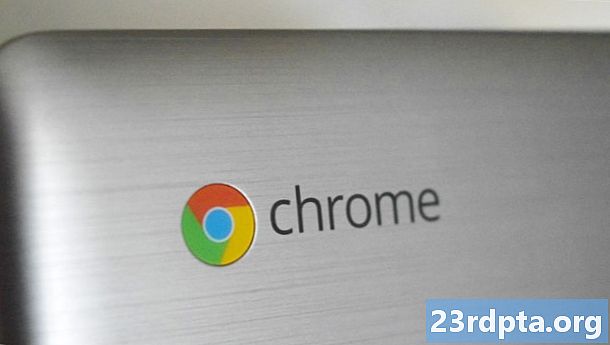
Chrome OS இல் VPN ஐ அமைக்க, நீங்கள் செய்ய வேண்டியது முதலில் உங்கள் VPN பயன்படுத்தினால் உங்கள் Chromebook க்கு CA சான்றிதழை இறக்குமதி செய்ய வேண்டும். உங்கள் வழங்குநரிடமிருந்து சான்றிதழைப் பெற்று உங்கள் கணினியில் சேமித்த பிறகு, தட்டச்சு செய்க குரோம்: // அமைப்புகளை / சான்றிதழ்கள் Chrome உலாவியின் முகவரி பட்டியில். பக்கத்தின் மேலே உள்ள “அதிகாரிகள்” தாவலைக் கிளிக் செய்து, “இறக்குமதி” என்பதை அழுத்தவும், CA சான்றிதழைத் தேர்வுசெய்து, திரை வழிமுறைகளைப் பின்பற்றவும்.
படிப்படியான வழிமுறைகள்:
- உங்கள் VPN வழங்குநரிடமிருந்து CA சான்றிதழைப் பெற்று உங்கள் கணினியில் சேமிக்கவும்.
- Chrome ஐத் திறந்து தட்டச்சு செய்க குரோம்: // அமைப்புகளை / சான்றிதழ்கள் முகவரி பட்டியில்.
- பக்கத்தின் மேலே உள்ள “அதிகாரிகள்” தாவலைக் கிளிக் செய்க.
- “இறக்குமதி” என்பதை அழுத்தவும், CA சான்றிதழைத் தேர்வுசெய்து, திரை வழிமுறைகளைப் பின்பற்றவும்.

அது முடிந்ததும், VPN பிணைய அமைப்புகளை உள்ளிட வேண்டிய நேரம் இது. திரையின் கீழ்-வலது மூலையில் உள்ள உங்கள் கணக்கு புகைப்படத்தில் கிளிக் செய்து அமைப்புகளைத் திறக்கவும். அடுத்த கட்டமாக “இணைப்பைச் சேர்” விருப்பத்தைத் தேர்ந்தெடுப்பது (“நெட்வொர்க்” பிரிவின் கீழ் அமைந்துள்ளது) மற்றும் “OpenVPN / L2TP ஐச் சேர்” என்பதைக் கிளிக் செய்க.
தேவையான தகவலை (சேவையக ஹோஸ்ட்பெயர், சேவை பெயர்) மேல்தோன்றும் படிவத்தில் தட்டச்சு செய்து, “இணை” என்பதைத் தேர்ந்தெடுக்கவும், நீங்கள் செல்ல நல்லது. நீங்கள் ஒரு எக்ஸ்பிரஸ்விபிஎன் வாடிக்கையாளராக இருந்தால், தேவையான தகவலை இங்கே காணலாம். நீங்கள் வேறு VPN ஐப் பயன்படுத்தினால், உங்கள் வழங்குநரைத் தொடர்பு கொள்ள வேண்டும் அல்லது அதைக் கண்டுபிடிக்க அதன் வலைத்தளத்தைத் தோண்ட வேண்டும்.
படிப்படியான வழிமுறைகள்:
- திரையின் கீழ்-வலது மூலையில் உள்ள உங்கள் கணக்கு புகைப்படத்தில் கிளிக் செய்க.
- “அமைப்புகள்” திறக்கவும்.
- “நெட்வொர்க்” பிரிவின் கீழ் அமைந்துள்ள “இணைப்பைச் சேர்” விருப்பத்தைத் தேர்ந்தெடுக்கவும்.
- “OpenVPN / L2TP ஐச் சேர்” என்பதைக் கிளிக் செய்க.
- மேல்தோன்றும் படிவத்தில் தேவையான தகவலைத் தட்டச்சு செய்து “இணை” என்பதைத் தேர்ந்தெடுக்கவும் (உங்கள் VPN வழங்குநரிடமிருந்து தகவலைப் பெறலாம்).
விண்டோஸ் 10 இல் VPN ஐ எவ்வாறு அமைப்பது

பிபிடிபி நெறிமுறையைப் பயன்படுத்தி விண்டோஸ் 10 இல் VPN ஐ எவ்வாறு அமைக்கலாம் என்பது இங்கே. செல்லுங்கள் பிணைய அமைப்புகள்> VPN> ஒரு VPN இணைப்பைச் சேர்க்கவும். புதிய சாளரம் மேலெழும்பும்போது, VPN வழங்குநரின் கீழ்தோன்றும் மெனுவிலிருந்து “விண்டோஸ் (உள்ளமைக்கப்பட்ட)” மற்றும் VPN வகை மெனுவிலிருந்து “பாயிண்ட் டு பாயிண்ட் டன்னலிங் புரோட்டோகால் (பிபிடிபி)” ஐத் தேர்வுசெய்க. பயனர்பெயர், கடவுச்சொல் மற்றும் சேவையக பெயர் போன்ற பிற எல்லா துறைகளையும் நிரப்பவும் - சில தரவுகளுக்கு உங்கள் VPN வழங்குநரை நீங்கள் தொடர்பு கொள்ள வேண்டியிருக்கும்.
Related: 2019 இன் சிறந்த வி.பி.என் ரவுட்டர்கள்
“எனது உள்நுழைவு தகவலை நினைவில் கொள்ளுங்கள்” என்பதைக் கிளிக் செய்க - எனவே நீங்கள் VPN ஐப் பயன்படுத்த விரும்பும் ஒவ்வொரு முறையும் நீங்கள் உள்நுழைய வேண்டிய அவசியமில்லை - மேலும் “சேமி” என்பதைத் தேர்ந்தெடுக்கவும். கடைசி கட்டமாக நீங்கள் புதிதாக உருவாக்கிய VPN இணைப்பை பட்டியலிலிருந்து தேர்வு செய்ய வேண்டும் , “இணை” பொத்தானைக் கிளிக் செய்து, உங்கள் இருப்பிடத்தில் கிடைக்காத அந்த நெட்ஃபிக்ஸ் காட்சிகளைப் பார்க்கவும்.
படிப்படியான வழிமுறைகள்:
- செல்லுங்கள் பிணைய அமைப்புகள்> VPN> ஒரு VPN இணைப்பைச் சேர்க்கவும்.
- தேவையான அனைத்து தகவல்களையும் சாளரத்தில் உள்ளிடவும் - அதை உங்கள் VPN வழங்குநரிடமிருந்து பெறுங்கள்.
- VPN வழங்குநர் கீழ்தோன்றும் மெனுவிலிருந்து “விண்டோஸ் (உள்ளமைக்கப்பட்ட)” என்பதைத் தேர்ந்தெடுக்கவும்.
- VPN வகை மெனுவிலிருந்து “பாயிண்ட் டு பாயிண்ட் டன்னலிங் புரோட்டோகால் (பிபிடிபி)” என்பதைத் தேர்ந்தெடுக்கவும். - “எனது உள்நுழைவு தகவலை நினைவில் கொள்க” பெட்டியை சரிபார்க்கவும்.
- “சேமி” என்பதைக் கிளிக் செய்க.
- பட்டியலிலிருந்து புதிதாக உருவாக்கப்பட்ட VPN இணைப்பைத் தேர்ந்தெடுத்து “இணை” பொத்தானைக் கிளிக் செய்க.
IOS இல் VPN ஐ எவ்வாறு அமைப்பது

எந்தவொரு தொழில்நுட்ப அறிவும் இல்லாமல் ஓரிரு நிமிடங்களில் iOS இல் VPN ஐ அமைக்கலாம். பிபிடிபி நெறிமுறையைப் பயன்படுத்தி இதை எப்படி செய்வது என்பது இங்கே.
உங்கள் iOS சாதனத்தில் அமைப்புகள் பயன்பாட்டைத் தொடங்கவும்பொது> VPN> VPN உள்ளமைவைச் சேர்> வகை, பிபிடிபி நெறிமுறையைத் தேர்ந்தெடுத்து, முந்தைய திரைக்குச் செல்லவும். கணக்கு பெயர், கடவுச்சொல் மற்றும் சேவையகம் உட்பட தேவையான அனைத்து புலங்களையும் நிரப்பவும் - சில தரவுகளுக்கு உங்கள் VPN வழங்குநரை நீங்கள் தொடர்பு கொள்ள வேண்டியிருக்கும். பின்னர் “முடிந்தது” என்பதைக் கிளிக் செய்து, நிலை சுவிட்சை நிலைமாற்று, நீங்கள் உருட்டத் தயாராக உள்ளீர்கள்.
படிப்படியான வழிமுறைகள்:
- உங்கள் iOS சாதனத்தில் அமைப்புகள் பயன்பாட்டைத் தொடங்கவும்.
- செல்லுங்கள் பொது> VPN> VPN உள்ளமைவைச் சேர்> வகை பிபிடிபி நெறிமுறையைத் தேர்ந்தெடுக்கவும்.
- முந்தைய திரைக்குச் செல்லவும்.
- கணக்கு பெயர் மற்றும் சேவையகம் உள்ளிட்ட தேவையான தகவலை உள்ளிடவும் - அதை உங்கள் VPN வழங்குநரிடமிருந்து பெறுங்கள்.
- “முடிந்தது” என்பதைக் கிளிக் செய்து, நிலை சுவிட்சை இயக்கவும்.
MacOS இல் VPN ஐ எவ்வாறு அமைப்பது

MacOS இல் VPN ஐ அமைக்க, செல்லவும் ஆப்பிள் மெனு> கணினி விருப்பத்தேர்வுகள்> பிணையம், “+” ஐகானைக் கிளிக் செய்க. அடுத்த கட்டம், கீழ்தோன்றும் மெனுவிலிருந்து “VPN” ஐத் தேர்வுசெய்து, நீங்கள் எந்த வகையான VPN இணைப்பை அமைக்க விரும்புகிறீர்கள் என்பதைத் தேர்ந்தெடுத்து, VPN சேவைக்கு ஒரு பெயரைக் கொடுத்து, “உருவாக்கு” என்பதைக் கிளிக் செய்யவும். பின்னர் நீங்கள் தட்டச்சு செய்ய வேண்டும் கணக்கு பெயர் மற்றும் சேவையக முகவரி, உங்கள் VPN வழங்குநரைத் தொடர்புகொள்வதன் மூலம் நீங்கள் பெறலாம். அது முடிந்ததும், “அங்கீகார அமைப்புகள்” என்பதைக் கிளிக் செய்து, தேவையான எல்லா புலங்களையும் நிரப்பி, “சரி” என்பதைக் கிளிக் செய்து, “இணை” என்பதைத் தொடர்ந்து செயல்முறையை முடிக்கவும்.
படிப்படியான வழிமுறைகள்:
- க்குச் செல்லுங்கள் ஆப்பிள் மெனு> கணினி விருப்பத்தேர்வுகள்> பிணையம்.
- “+” ஐகானைக் கிளிக் செய்க.
- கீழ்தோன்றும் மெனுவிலிருந்து “VPN” ஐத் தேர்வுசெய்க.
- நீங்கள் எந்த வகையான VPN இணைப்பை அமைக்க விரும்புகிறீர்கள் என்பதைத் தேர்ந்தெடுக்கவும்.
- VPN சேவைக்கு ஒரு பெயரைக் கொடுத்து, “உருவாக்கு” என்பதைக் கிளிக் செய்க.
- கணக்கு பெயர் மற்றும் சேவையக முகவரியை உள்ளிடவும்.
- “அங்கீகார அமைப்புகள்” என்பதைக் கிளிக் செய்து தேவையான அனைத்து புலங்களையும் நிரப்பவும்.
- கடைசி கட்டம் “சரி” என்பதைக் கிளிக் செய்து “இணை”.
அங்கே உங்களிடம் உள்ளது, எல்லோரும் - இது Android, Chrome OS, Windows 10, iOS மற்றும் macOS இல் VPN ஐ எவ்வாறு அமைப்பது என்பதுதான். ஏதேனும் எண்ணங்கள் அல்லது கேள்விகள்? கருத்துப் பிரிவில் அவற்றை கீழே விடுங்கள்.
அடுத்து படிக்கவும்: கோடிக்கு இலவச வி.பி.என் பயன்படுத்துவது - இது நல்ல யோசனையா?