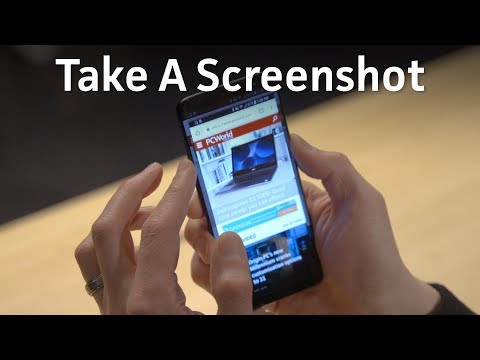
உள்ளடக்கம்
- Android ஸ்கிரீன் ஷாட்டை எடுக்க நிலையான வழி
- Android - சாம்சங் சாதனங்களில் ஸ்கிரீன் ஷாட்களை எடுத்துக்கொள்வது
- பிக்ஸ்பி டிஜிட்டல் உதவியாளருடன் ஸ்மார்ட்போன்கள்
- எஸ் பென்
- பனை ஸ்வைப்
- ஸ்மார்ட் பிடிப்பு
- ஸ்மார்ட் தேர்ந்தெடு
- Xiaomi சாதனங்களில் ஸ்கிரென்ஷாட்களை எடுத்துக்கொள்வது
- அறிவிப்பு நிழல்
- மூன்று விரல் ஸ்வைப்
- ஹவாய் சாதனங்களில் ஸ்கிரீன் ஷாட்களை எடுக்கிறது
- சோனி சாதனங்களில் ஸ்கிரீன் ஷாட்களை எடுக்கிறது
- HTC சாதனங்களில் ஸ்கிரீன் ஷாட்களை எடுக்கிறது
- எல்ஜி சாதனங்களில் ஸ்கிரீன் ஷாட்களை எடுக்கிறது
- விரைவு மெமோ
- ஏர் மோஷன்
- பிடிப்பு +
- மூன்றாம் தரப்பு விருப்பங்கள்
- தீர்மானம்

உங்கள் Android சாதனத்தின் திரையில் உள்ளதை நீங்கள் பகிர வேண்டிய நேரங்கள் உள்ளன. ஸ்கிரீன் ஷாட்கள் கைக்கு வரும்போது, உங்கள் திரையில் தற்போது காண்பிக்கப்படும் அனைத்தையும் ஒரு படமாக சேமிக்கிறது. பயன்பாட்டு டெவலப்பர்கள் தங்கள் பயன்பாடுகளை ஆவணப்படுத்த நிறைய ஸ்கிரீன் ஷாட்களை எடுத்துக்கொள்கிறார்கள். எழுத்தாளர்கள் தங்கள் ஆன்லைன் கட்டுரைகளை பூர்த்தி செய்ய ஸ்கிரீன் ஷாட்களை எடுத்துக்கொள்கிறார்கள். சில விளையாட்டாளர்கள் தங்கள் விளையாட்டு அமர்வுகளின் ஸ்கிரீன் ஷாட்களை எடுத்துக்கொள்கிறார்கள். ஸ்கிரீன் ஷாட்களையும் எடுக்க விரும்புவதற்கான தனித்துவமான காரணங்கள் உங்களிடம் உள்ளன என்பது எங்களுக்குத் தெரியும்.
நல்ல செய்தி என்னவென்றால், Android ஸ்கிரீன் ஷாட்களை எடுப்பது மிகவும் எளிதான பணி. நீங்கள் அதை கண்மூடித்தனமாக செய்யலாம். எப்படி என்று தங்களுக்கு தெரியுமா? இந்த வழிகாட்டியில் Android இல் ஸ்கிரீன் ஷாட்டை எவ்வாறு எடுப்பது என்பதைக் காண்பிப்போம்.
Android ஸ்கிரீன் ஷாட்டை எடுக்க நிலையான வழி

ஸ்கிரீன் ஷாட்டைப் பிடிப்பது பொதுவாக உங்கள் Android சாதனத்தில் இரண்டு பொத்தான்களை அழுத்துவதை உள்ளடக்குகிறது; பொதுவாக தொகுதி கீழே மற்றும் ஆற்றல் பொத்தான். பிற சாதனங்களில், நீங்கள் முகப்பு பொத்தான் + ஆற்றல் பொத்தான் சேர்க்கை பயன்படுத்த வேண்டியிருக்கும். எந்த வழியில், இரண்டு பொத்தான்களை ஒரே நேரத்தில் அழுத்தி ஒரு நொடி வைத்திருங்கள்.
வலது பொத்தான் காம்போ அழுத்தும் போது, உங்கள் சாதனத்தின் திரை ஒளிரும், பொதுவாக கேமரா ஷட்டர் ஒலியுடன் இருக்கும். சில நேரங்களில், ஒரு பாப்-அப் அல்லது அறிவிப்பு எச்சரிக்கை தோன்றும், இது ஸ்கிரீன் ஷாட் செய்யப்பட்டுள்ளது என்று பரிந்துரைக்கிறது.
இறுதியாக, கூகிள் உதவியாளருடன் வரும் எந்த Android சாதனமும் குரல் கட்டளைகளைப் பயன்படுத்தி மட்டுமே ஸ்கிரீன் ஷாட்களை எடுக்க அனுமதிக்கும். “சரி, கூகிள்” என்று கூறிவிட்டு “ஸ்கிரீன் ஷாட் எடுக்கவும்”.

இந்த மூன்று முறைகள் பெரும்பாலான Android சாதனங்களுக்கு உங்களுக்குத் தேவையானதாக இருக்க வேண்டும். இருப்பினும், சில விதிவிலக்குகள் இருக்கலாம்.
Android சாதன உற்பத்தியாளர்கள் பெரும்பாலும் உங்கள் சாதனத்தில் ஸ்கிரீன் ஷாட்களை எடுப்பதற்கான கூடுதல் மற்றும் தனித்துவமான வழிகளைக் கொண்டுள்ளனர். உதாரணமாக, எஸ் பென் பயன்படுத்தி கேலக்ஸி நோட் தொடரில் ஸ்கிரீன் ஷாட்டை எடுக்கலாம். பிற உற்பத்தியாளர்கள் இயல்புநிலை முறையை முழுவதுமாக மாற்றவும், அதற்கு பதிலாக தங்கள் சொந்தத்தைப் பயன்படுத்தவும் தேர்வு செய்துள்ளனர்.
தனித்துவமான முறைகளைக் கொண்ட Android சாதனங்களில் ஸ்கிரீன் ஷாட்களை எவ்வாறு எடுப்பது என்பதை நீங்கள் தெரிந்து கொள்ள விரும்பினால், கீழே உங்கள் சாதனத்தைக் கண்டுபிடி!
Android - சாம்சங் சாதனங்களில் ஸ்கிரீன் ஷாட்களை எடுத்துக்கொள்வது
குறிப்பிட்டுள்ளபடி, சில உற்பத்தியாளர்கள் மற்றும் சாதனங்கள் முரட்டுத்தனமாகச் சென்று ஆண்ட்ராய்டில் ஸ்கிரீன் ஷாட்களை எடுக்கும் தங்கள் சொந்த முறைகளை அறிமுகப்படுத்த முடிவு செய்துள்ளன. சில சந்தர்ப்பங்களில், விவாதிக்கப்பட்ட முக்கிய மூன்று முறைகளுக்கு கூடுதலாக இவை பயன்படுத்தப்படலாம். மற்ற சந்தர்ப்பங்களில், அவை இயல்புநிலை Android விருப்பங்களை முழுவதுமாக மாற்றுகின்றன. கீழே உள்ள பெரும்பாலான எடுத்துக்காட்டுகளை நீங்கள் காணலாம்.
பிக்ஸ்பி டிஜிட்டல் உதவியாளருடன் ஸ்மார்ட்போன்கள்

கேலக்ஸி எஸ் 9 அல்லது கேலக்ஸி நோட் 9 போன்ற மிகச் சமீபத்திய சாம்சங் கேலக்ஸி முதன்மை தொலைபேசி உங்களிடம் இருந்தால், பிக்ஸ்பி டிஜிட்டல் உதவியாளர் முன்பே நிறுவப்பட்டிருக்கிறார். உங்கள் குரல் கட்டளையுடன் ஸ்கிரீன் ஷாட்டை எடுக்க இதைப் பயன்படுத்தலாம். நீங்கள் செய்ய வேண்டியது என்னவென்றால், நீங்கள் ஸ்கிரீன் ஷாட்டை எடுக்க விரும்பும் திரைக்குச் சென்று, அதை சரியாக உள்ளமைத்திருந்தால், “ஹே பிக்ஸ்பி” என்று சொல்லுங்கள். உதவியாளர் வேலை செய்யத் தொடங்கும் போது, “ஸ்கிரீன்ஷாட்டை எடுத்துக் கொள்ளுங்கள்” என்று சொல்லுங்கள், அது அவ்வாறு செய்யும். உங்கள் தொலைபேசியின் கேலரி பயன்பாட்டில் சேமித்த ஷாட்டைக் காணலாம்.
“ஹே பிக்ஸ்பி” கட்டளையை அங்கீகரிக்க உங்கள் சாம்சங் தொலைபேசியை நீங்கள் கட்டமைக்கவில்லை எனில், தொலைபேசியின் பக்கத்திலுள்ள பிரத்யேக பிக்பி பொத்தானை அழுத்திப் பிடித்து, பின்னர் செயல்முறையை முடிக்க “ஸ்கிரீன் ஷாட்டை எடுத்துக் கொள்ளுங்கள்” என்று சொல்லுங்கள்.
எஸ் பென்

எஸ் பென்னுடன் வரும் சாம்சங் சாதனங்களில் (எ.கா., கேலக்ஸி நோட் தொடர்), நீங்கள் ஸ்கிரீன் ஷாட்டை எடுக்க ஸ்டைலஸைப் பயன்படுத்தலாம். எஸ் பேனாவை வெளியே இழுத்து ஏர் கட்டளையைத் தொடங்கவும் (அது தானாக செய்யப்படாவிட்டால்), பின்னர் தேர்ந்தெடுக்கவும் திரை எழுதுதல். வழக்கமாக, ஸ்கிரீன்ஷாட் கைப்பற்றப்பட்ட பிறகு, படம் உடனடியாக எடிட்டிங் திறக்கப்படும். திருத்தப்பட்ட ஸ்கிரீன்ஷாட்டை பின்னர் சேமிக்க நினைவில் கொள்ளுங்கள்.
பனை ஸ்வைப்
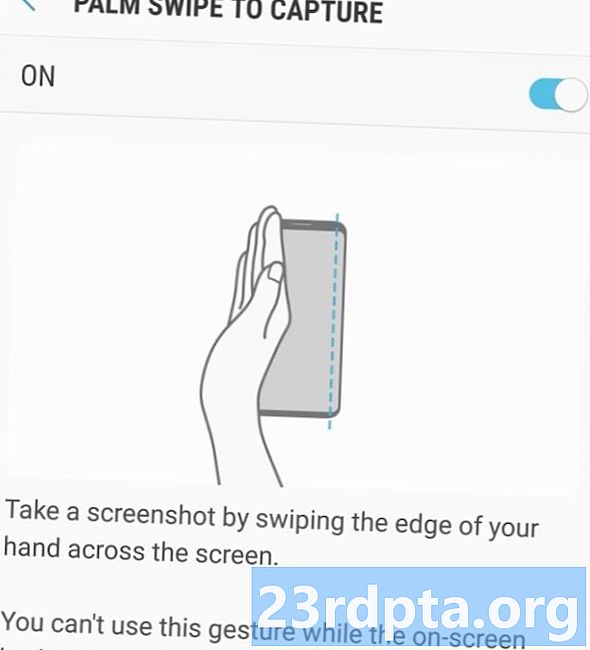
சில சாம்சங் தொலைபேசிகளில், ஸ்கிரீன் ஷாட் எடுக்க மற்றொரு வழி உள்ளது. செல்லுங்கள் அமைப்புகள், பின்னர் தட்டவும் மேம்படுத்தப்பட்ட அம்சங்கள். பார்க்க கீழே உருட்டவும் a கைப்பற்ற பனை ஸ்வைப் விருப்பத்தை நிலைமாற்று, அது இயங்கவில்லை என்றால், ஒரு விளக்கத்தைக் காண அதைத் தட்டவும், அதை இயக்கவும். பின்னர், இந்த முறையுடன் ஸ்கிரீன் ஷாட்டை எடுக்க விரும்பினால், ஸ்மார்ட்போன் திரையின் வலது அல்லது இடது விளிம்பில் உங்கள் கையை செங்குத்தாக வைக்கவும், பின்னர் காட்சியில் ஸ்வைப் செய்யவும். திரை பின்னர் ஒளிர வேண்டும், மேலும் அந்தத் திரையில் காண்பிக்கப்படும் எதையும் ஸ்கிரீன் ஷாட் எடுத்துள்ளதாகக் கூறும் அறிவிப்பை நீங்கள் காண வேண்டும். அறிவிப்பைத் தட்டுவதன் மூலம் அல்லது உங்கள் கேலரி பயன்பாட்டிற்குச் செல்வதன் மூலம் ஸ்கிரீன் ஷாட்டைக் காணலாம்.
மேலும் சிவப்பு:சாம்சங் கேலக்ஸி எஸ் 10 தொலைபேசிகளில் ஸ்கிரீன் ஷாட் எடுப்பது எப்படி
ஸ்மார்ட் பிடிப்பு
ஆண்ட்ராய்டில் ஸ்கிரீன் ஷாட்களை எவ்வாறு எடுக்க வேண்டும் என்று சாம்சங் முடிவு செய்தபோது, அது உண்மையில் வெளியேறியது! உங்கள் திரையில் இருப்பதை விட முழு வலைப்பக்கத்தையும் கைப்பற்ற ஸ்மார்ட் பிடிப்பு உங்களை அனுமதிக்கிறது. மேற்கூறிய ஏதேனும் நுட்பங்களைப் பயன்படுத்தி வழக்கமான ஸ்கிரீன் ஷாட்டை எடுத்து, பின்னர் “ஸ்க்ரோல் கேப்சர்” என்பதைத் தேர்ந்தெடுத்து, பக்கத்தைத் உருட்டுவதற்கு அதைத் தட்டவும். இது பல படங்களை ஒன்றாக இணைக்கிறது.
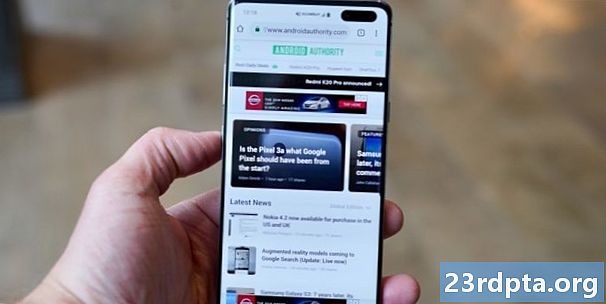
ஸ்மார்ட் தேர்ந்தெடு
உங்கள் திரையில் உள்ளவற்றின் குறிப்பிட்ட பகுதிகளை மட்டுமே கைப்பற்றவும், ஓவல் வடிவ ஸ்கிரீன்கிராப்களை எடுக்கவும் அல்லது திரைப்படங்கள் மற்றும் அனிமேஷன்களிலிருந்து குறுகிய GIF களை உருவாக்கவும் ஸ்மார்ட் தேர்வு உங்களை அனுமதிக்கிறது!
எட்ஜ் பேனலை சறுக்கி, பின்னர் “ஸ்மார்ட் செலக்ட்” விருப்பத்தைத் தேர்ந்தெடுப்பதன் மூலம் ஸ்மார்ட் தேர்வை அணுகவும். இப்போது வடிவத்தைத் தேர்ந்தெடுத்து, உங்கள் விரல் அல்லது ஸ்டைலஸைப் பயன்படுத்தி நீங்கள் பிடிக்க விரும்பும் பகுதியைத் தேர்ந்தெடுக்கவும். நீங்கள் முதலில் இந்த அம்சத்தை அமைப்புகளில் இயக்க வேண்டும்அமைப்புகள்> காட்சி> எட்ஜ் திரை> எட்ஜ் பேனல்கள்.
Xiaomi சாதனங்களில் ஸ்கிரென்ஷாட்களை எடுத்துக்கொள்வது

ஸ்கிரீன் ஷாட்களை எடுக்கும்போது ஷியோமி சாதனங்கள் மீண்டும் வழக்கமான எல்லா விருப்பங்களையும் உங்களுக்கு வழங்குகின்றன, அதே நேரத்தில் அவற்றின் சில முறைகளிலும் வீசுகின்றன. ஏனெனில் அவர்களின் திரைகளைப் பிடிக்க ஒரே ஒரு முறையை யார் செய்ய முடியும்?
அறிவிப்பு நிழல்
வேறு சில Android தோல்களைப் போலவே, MIUI அறிவிப்பு நிழலில் இருந்து திரைக்காட்சிகளுக்கு விரைவான அணுகலை வழங்குகிறது. திரையின் மேலே இருந்து கீழே இழுத்து, பின்னர் மெனுவில் ஸ்கிரீன்ஷாட் விருப்பத்தைக் கண்டறியவும்.
மூன்று விரல் ஸ்வைப்
எந்தவொரு திரையிலிருந்தும், ஒரு சியோமி சாதனத்தில் திரையின் கீழே மூன்று விரல்களை ஸ்வைப் செய்தால் அது திரையின் ஒரு காட்சியைப் பிடிக்கும். எளிதாக!
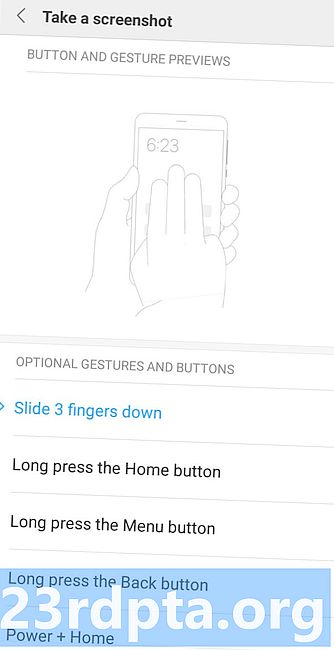
நீங்கள் விரும்பினால், அமைப்புகளில் குதித்து வெவ்வேறு குறுக்குவழிகளின் வரம்பை ஒதுக்கலாம். முகப்பு பொத்தானை நீண்ட நேரம் அழுத்துவது அல்லது பிற சைகைகளைப் பயன்படுத்துதல் ஆகியவை இதில் அடங்கும்.
ஹவாய் சாதனங்களில் ஸ்கிரீன் ஷாட்களை எடுக்கிறது
ஹூவாய் சாதனங்கள் பெரும்பாலான ஆண்ட்ராய்டு சாதனங்களைப் போலவே இயல்புநிலை விருப்பங்களையும் வழங்குகின்றன, ஆனால் உங்கள் கணுக்கால் ஸ்கிரீன் ஷாட்களை எடுக்க அனுமதிக்கின்றன! சென்று அமைப்புகளில் உள்ள விருப்பத்தை இயக்கவும்இயக்க கட்டுப்பாடு> ஸ்மார்ட் ஸ்கிரீன்ஷாட்பின்னர் விருப்பத்தை மாற்றுகிறது. பின்னர் உங்கள் முழங்கால்களால் இரண்டு முறை திரையில் தட்டி, திரையைப் பிடிக்கவும். நீங்கள் விரும்பியபடி ஷாட்டை செதுக்கலாம்.
சோனி சாதனங்களில் ஸ்கிரீன் ஷாட்களை எடுக்கிறது

சோனி சாதனங்களில், சக்தி மெனுவில் ஸ்கிரீன்ஷாட் விருப்பத்தை நீங்கள் காணலாம். ஆற்றல் பொத்தானை நீண்ட நேரம் அழுத்தி, மெனு தோன்றும் வரை காத்திருந்து, தேர்ந்தெடுக்கவும் ஸ்கிரீன்ஷாட்டை எடுத்துக் கொள்ளுங்கள் தற்போதைய திரையின் ஸ்கிரீன் ஷாட்டைப் பிடிக்க. இது ஒரு பயனுள்ள முறையாக இருக்கலாம், குறிப்பாக உடல் பொத்தான்களின் காம்போக்களை அழுத்துவது கடினம்.
HTC சாதனங்களில் ஸ்கிரீன் ஷாட்களை எடுக்கிறது
மீண்டும், எல்லா சாதாரண முறைகளையும் பயன்படுத்தி ஸ்கிரீன் ஷாட்களை எடுக்க HTC உங்களை அனுமதிக்கும். இருப்பினும், உங்கள் சாதனம் எட்ஜ் சென்ஸை ஆதரித்தால், நீங்கள் அதைப் பயன்படுத்தவும் முடியும். சாதனம் செல்வதன் மூலம் என்ன செய்ய வேண்டும் என்பதை மாற்றுவதற்கு அமைப்புகளுக்குச் செல்லுங்கள்அமைப்புகள்> எட்ஜ் சென்ஸ்> குறுகிய கசக்கி அமைக்கவும்அல்லதுகசக்கி அமைத்து நடவடிக்கை எடுக்கவும்.
எல்ஜி சாதனங்களில் ஸ்கிரீன் ஷாட்களை எடுக்கிறது

எல்ஜி சாதனங்களில் ஸ்கிரீன் ஷாட்களை எடுக்க இயல்புநிலை முறைகளைப் பயன்படுத்தலாம் என்றாலும், வேறு சில விருப்பங்களும் உள்ளன.
இதையும் படியுங்கள்:எல்ஜி ஜி 8 தின்குவில் ஸ்கிரீன் ஷாட் எடுப்பது எப்படி
விரைவு மெமோ
விரைவு மெமோவுடன் நீங்கள் ஒரு ஸ்கிரீன் ஷாட்டை எடுக்கலாம், இது உடனடியாகப் பிடிக்கலாம் மற்றும் உங்கள் ஸ்கிரீன் ஷாட்களில் டூடுல்களை உருவாக்க அனுமதிக்கும். அறிவிப்பு நிழலில் இருந்து விரைவான மெமோவை மாற்றவும். இயக்கப்பட்டதும், எடிட்டிங் பக்கம் தோன்றும். நீங்கள் இப்போது தற்போதைய திரையில் குறிப்புகள் மற்றும் டூடுல்களை எழுதலாம். உங்கள் வேலையைச் சேமிக்க நெகிழ் வட்டு ஐகானைத் தட்டவும்.
ஏர் மோஷன்
ஆண்ட்ராய்டில் ஸ்கிரீன் ஷாட்களை எவ்வாறு எடுப்பது என்பது பற்றி வேடிக்கையாக நினைத்துக்கொண்டிருக்கும் எல்ஜி இன்னொன்று என்று தெரிகிறது. மற்றொரு விருப்பம் ஏர் மோஷன் பயன்படுத்துவது. இது எல்ஜி ஜி 8 தின்க்யூவுடன் இணைந்து செயல்படுகிறது மற்றும் காற்று சைகைகளை அடையாளம் காண உள்ளமைக்கப்பட்ட டோஃப் (விமானத்தின் நேரம்) கேமராவைப் பயன்படுத்துகிறது. சைகையை அங்கீகரித்திருப்பதைக் காட்டும் ஐகானைக் காணும் வரை சாதனத்தின் மீது உங்கள் கையை அசைக்கவும். பின்னர் உங்கள் விரல் நுனிகளை ஒன்றாகக் கொண்டு காற்றைக் கிள்ளுங்கள், பின்னர் அவற்றை மீண்டும் இழுக்கவும்.

பிடிப்பு +
உங்களுக்கு போதுமான விருப்பங்கள் இல்லையா? எல்ஜி ஜி 8 இல் ஸ்கிரீன் ஷாட்களை எடுக்க மற்றொரு வழி அறிவிப்பு பட்டியை கீழே இழுத்து பின்னர் பிடிப்பு + ஐகானைத் தட்டவும். இது வழக்கமான ஸ்கிரீன் ஷாட்களையும், நீட்டிக்கப்பட்ட ஸ்கிரீன் ஷாட்களையும் பிடிக்க உங்களை அனுமதிக்கும். நீங்கள் ஸ்கிரீன் ஷாட்களையும் குறிக்க முடியும்.
மூன்றாம் தரப்பு விருப்பங்கள்
அண்ட்ராய்டில் ஸ்கிரீன் ஷாட்களை எப்படி எடுத்துக்கொள்வது என்பதில் உள்ளடக்கம் இல்லையா? கூடுதல் விருப்பங்களையும் செயல்பாட்டையும் வழங்கும் கூடுதல் பயன்பாடுகளை நிறுவ நீங்கள் எப்போதும் முயற்சி செய்யலாம். சில நல்ல எடுத்துக்காட்டுகள் ஸ்கிரீன்ஷாட் ஈஸி மற்றும் சூப்பர் ஸ்கிரீன்ஷாட் ஆகியவை அடங்கும். இந்த பயன்பாடுகளுக்கு ரூட் தேவையில்லை, மேலும் உங்கள் திரையைப் பதிவுசெய்வது மற்றும் பல்வேறு தூண்டுதல்களை அமைப்பது போன்றவற்றைச் செய்ய உங்களை அனுமதிக்கும். டாஸ்கரைப் பயன்படுத்தி உங்கள் சொந்த ஸ்கிரீன் ஷாட் முறைகளை கூட நீங்கள் அமைக்கலாம்!
தீர்மானம்
நீங்கள் பார்க்க முடியும் என, Android ஸ்கிரீன் ஷாட்டைக் கைப்பற்றுவது எளிதானது மற்றும் அதைச் செய்ய ஏராளமான வழிகள் உள்ளன. ஸ்கிரீன் ஷாட்கள் மூலம், உங்கள் Android சாதனத்தில் உள்ளதை அனைவருடனும் எளிதாகப் பகிரலாம். உங்களுக்கு என்ன Android சாதனம்? அதில் ஸ்கிரீன் ஷாட்களை எவ்வாறு கைப்பற்றுவது? கருத்துகளில் உங்கள் ஸ்கிரீன்ஷூட்டிங் கதைகளைப் பகிரவும்.


