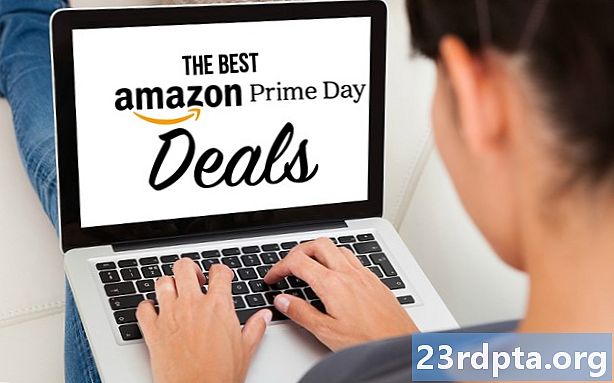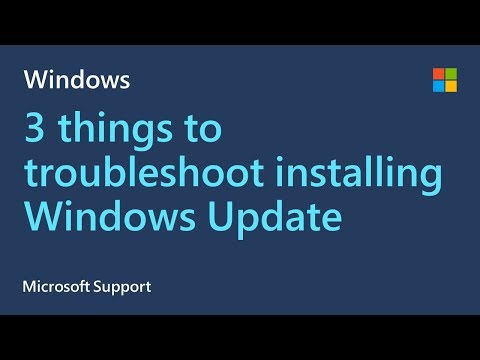
உள்ளடக்கம்
- விண்டோஸ் 10 பகுதி 1 ஐ கைமுறையாக புதுப்பிக்கவும்
- விண்டோஸ் 10 பகுதி 2 ஐ கைமுறையாக புதுப்பிக்கவும்
- புதுப்பிப்பு சிக்கல்களை சரிசெய்தல்
- அம்ச புதுப்பிப்பை கைமுறையாக நிறுவவும்

1. உங்கள் மவுஸ் கர்சரை உள்ளே வைக்கவும் கோர்டானாவின் தேடல் புலம்.
2. வகை விண்டோஸ் பதிப்பு.
3. தேர்ந்தெடு கணினி தகவல் முடிவுகளில்.
4. டெஸ்க்டாப் பயன்பாடு ஏற்றப்பட்டதும், சரியான பேனலில் பட்டியலிடப்பட்டுள்ள தகவலைக் காண்பீர்கள். நீங்கள் விரும்பும் எண் அடுத்தது பதிப்பு கீழ் மேல் நோக்கி OS பெயர் மேலே காட்டப்பட்டுள்ளபடி.
5. இப்போது உங்களிடம் சமீபத்திய அம்ச புதுப்பிப்பு இருக்கிறதா என்று பார்க்க அந்த எண்ணை மேலே உள்ள விளக்கப்படத்துடன் ஒப்பிடுக.
விண்டோஸ் 10 பகுதி 1 ஐ கைமுறையாக புதுப்பிக்கவும்
முன்பு கூறியது போல, விண்டோஸ் 10 தானாகவே உங்கள் கணினியை செயலற்ற நேரங்களில் பின்னணியில் புதுப்பித்த நிலையில் வைத்திருக்கும் (பின்னர் மேலும்). புதுப்பிப்பு செயல்முறையின் முழு கட்டுப்பாட்டையும் நீங்கள் எடுக்க விரும்பினால், இந்த படிகளைப் பின்பற்றுவதன் மூலம் தொடங்கவும்.
நீங்கள் தானாக புதுப்பிப்புகளை வைத்திருக்க விரும்பினால், விண்டோஸ் 10 இல் சமீபத்திய திட்டுகள் இருப்பதை உறுதிப்படுத்த விரும்பினால், பகுதி 2 க்குச் செல்லவும்.

1. Gpedit.msc என தட்டச்சு செய்க கோர்டானாவின் தேடல் புலத்தில்.
2. தேர்ந்தெடு குழு கொள்கையைத் திருத்து மேலே காட்டப்பட்டுள்ளபடி முடிவுகளில்.

3. இல் உள்ளூர் குழு கொள்கை ஆசிரியர், இந்த பாதையை பின்பற்றவும்:
கணினி கட்டமைப்பு> நிர்வாக வார்ப்புருக்கள்> விண்டோஸ் கூறுகள்> விண்டோஸ் புதுப்பிப்பு
4. கண்டுபிடித்து இரட்டை சொடுக்கவும் தானியங்கி புதுப்பிப்புகளை உள்ளமைக்கவும் மேலே காட்டப்பட்டுள்ளபடி வலது குழுவில்.

5. பாப்-அப் சாளரத்தில், தேர்ந்தெடுக்கவும் முடக்கப்பட்டது.
6. கிளிக் செய்யவும் விண்ணப்பிக்கவும் பொத்தானை.
7. கிளிக் செய்யவும் சரி பொத்தானை.
இப்போது உங்களுக்கு விண்டோஸ் 10 புதுப்பிப்பு செயல்முறையின் முழு கட்டுப்பாடு உள்ளது!
விண்டோஸ் 10 பகுதி 2 ஐ கைமுறையாக புதுப்பிக்கவும்
நீங்கள் தானியங்கி புதுப்பிப்புகளை முடக்கியிருந்தாலும் அல்லது விண்டோஸ் 10 கட்டுப்பாட்டைத் தக்கவைக்கத் தேர்வுசெய்தாலும், சமீபத்திய திட்டுகள், பாதுகாப்புத் திருத்தங்கள் மற்றும் அம்ச புதுப்பிப்புகளை கைமுறையாகப் பெற இந்த படிகளைப் பின்பற்றவும்:

1. தொடக்க பொத்தானைக் கிளிக் செய்க தொடக்க மெனுவின் இடது பக்கத்தில் உள்ள “கியர்” ஐகானைக் கிளிக் செய்க. இது திறக்கிறது அமைப்புகள் செயலி.
2. பயன்பாடு ஏற்றப்பட்டதும், தேர்ந்தெடுக்கவும் புதுப்பிப்பு மற்றும் பாதுகாப்பு.

3. இயல்புநிலை சாளரம் விண்டோஸ் புதுப்பிப்பு. என்பதைக் கிளிக் செய்க புதுப்பிப்புகளைச் சரிபார்க்கவும் பொத்தானை. தானியங்கி புதுப்பிப்புகளை நீங்கள் தேர்வுசெய்தால், அனைத்தும் தானாகவே பதிவிறக்கம் செய்யப்பட்டு நிறுவப்படும். தானியங்கி புதுப்பிப்புகளை முடக்கியிருந்தால், எதைப் பதிவிறக்கி நிறுவ வேண்டும் என்பதைத் தேர்ந்தெடுக்கலாம். தேவைக்கேற்ப சாதனத்தை மீண்டும் துவக்கவும்.

4. உங்கள் செயலில் உள்ள நேரங்களை சரிபார்க்கவும் தானியங்கி புதுப்பிப்புகளுக்கு. நீங்கள் வேலை செய்யும் போது அல்லது விளையாடும்போது விண்டோஸ் 10 புதுப்பிப்புகளை பதிவிறக்கம் செய்து நிறுவ விரும்பவில்லை என்றால், என்பதைக் கிளிக் செய்க செயலில் உள்ள நேரங்களை மாற்றவும் உங்கள் செயலில் உள்ள கால அளவை 18 மணிநேரம் வரை அமைப்பதற்கான இணைப்பு. விண்டோஸ் 10 அந்த மணிநேரங்களுக்கு வெளியே புதுப்பிக்கப்படும்.

5. மேம்பட்ட விருப்பங்களை ஆராயுங்கள். என்பதைக் கிளிக் செய்க மேம்பட்ட விருப்பங்கள் புதுப்பிப்புகளை 35 நாட்கள் வரை இடைநிறுத்துவதற்கான இணைப்பு, மீட்டர் இணைப்புகளில் தானியங்கி புதுப்பிப்பு பதிவிறக்கங்களை நிலைமாற்று, அம்ச புதுப்பிப்புகள் நிறுவப்பட்டதும் தேர்வுசெய்க, உங்கள் கணினிக்கு மறுதொடக்கம் தேவைப்படும்போது அறிவிப்பைக் காண்பி மற்றும் பல. உங்கள் தேவைகளுக்கு ஏற்ப இந்த அமைப்புகளைத் தனிப்பயனாக்கவும்.
புதுப்பிப்பு சிக்கல்களை சரிசெய்தல்

பாதுகாப்பு திருத்தங்கள், திட்டுகள் அல்லது அம்ச புதுப்பிப்புடன் நீங்கள் விண்டோஸ் 10 ஐ புதுப்பித்து, திடீரென்று சிக்கல்களை எதிர்கொண்டால், ஒன்று அல்லது புண்படுத்தும் புதுப்பிப்புகளை நிறுவல் நீக்கலாம். பின்வருவனவற்றைச் செய்யுங்கள்:
1. தொடக்க பொத்தானைக் கிளிக் செய்க தொடக்க மெனுவின் இடது பக்கத்தில் உள்ள “கியர்” ஐகானைக் கிளிக் செய்க. இது திறக்கிறது அமைப்புகள் செயலி.
2. பயன்பாடு ஏற்றப்பட்டதும், தேர்ந்தெடுக்கவும் புதுப்பிப்பு மற்றும் பாதுகாப்பு.
3. இயல்புநிலை சாளரம் விண்டோஸ் புதுப்பிப்பு. என்பதைக் கிளிக் செய்க புதுப்பிப்பு வரலாற்றைக் காண்க மேலே காட்டப்பட்டுள்ளபடி இணைப்பு.

4. அடுத்த சாளரத்தில், என்பதைக் கிளிக் செய்க புதுப்பிப்புகளை நிறுவல் நீக்கு இணைப்பு.

5. ஒரு புதியது நிறுவப்பட்ட புதுப்பிப்புகள் கண்ட்ரோல் பேனல் வழியாக சாளரம் தோன்றும்.
6. கிளிக் செய்யவும் நிறுவப்பட்டது நெடுவரிசை தலைப்பு எனவே நிறுவும் தேதிகள் காலவரிசைப்படி மேலிருந்து கீழாக இறங்குகின்றன.
7. சிக்கலை ஏற்படுத்தக்கூடிய சமீபத்திய புதுப்பிப்பை நிறுவல் நீக்கவும். சரியான புதுப்பிப்பை நீங்கள் தேர்வுசெய்கிறீர்களா என்பதை உறுதிப்படுத்த முதலில் ஆன்லைனில் ஆராய்ச்சி செய்யுங்கள்.
உங்கள் கணினியை மீட்டமைப்பது, “புதிய தொடக்க” கருவியைப் பயன்படுத்துவது அல்லது முந்தைய பதிப்பிற்கு தரமிறக்குவது ஒரு மாற்று முறையாகும். கணினியை மீட்டமைப்பது என்பது நீங்கள் முதலில் கணினியை வாங்கி இயக்கும் போது விண்டோஸ் 10 அதன் அசல் வெளியில் நிலைக்கு மாறுகிறது. தேவைப்பட்டால் சாதனக் கோப்புகளை வைத்திருக்க அல்லது நீக்க இந்த முறை உங்களை அனுமதிக்கிறது, மேலும் உற்பத்தியாளரால் நிறுவப்பட்ட அனைத்து இயக்கிகளையும் நிரல்களையும் வைத்திருக்கிறது.
புதிய தொடக்க விருப்பம் விண்டோஸ் 10 ஐ சமீபத்திய பதிப்பில் மீண்டும் நிறுவுகிறது, இதில் அனைத்து பாதுகாப்பு திருத்தங்கள், திட்டுகள் மற்றும் அம்ச புதுப்பிப்புகள் உள்ளன. இந்த முறை உங்கள் கோப்புகளை அப்படியே வைத்திருக்கிறது, ஆனால் உற்பத்தியாளரால் முன்பே நிறுவப்பட்ட எல்லா பயன்பாடுகளையும் மென்பொருளையும் நிராகரிக்கிறது. கணினியை மீட்டமைக்கும்போது புதிய தொடக்கத்திற்கு இணைய இணைப்பு தேவைப்படுகிறது.
இறுதியாக, விண்டோஸ் 10 இன் முந்தைய பதிப்பிற்கு தரமிறக்குவது என்பது உங்கள் கணினியில் சரியாக இயங்காத அம்ச புதுப்பிப்பை நீங்கள் நிறுவல் நீக்குகிறீர்கள் என்பதாகும், அதாவது அக்டோபர் 2018 புதுப்பிப்பை நிறுவல் நீக்குதல் மற்றும் ஏப்ரல் 2018 புதுப்பிப்புக்கு தரமிறக்குதல் போன்றவை.

உங்கள் கணினியை மீட்டமைக்க:
1. தொடக்க பொத்தானைக் கிளிக் செய்க தொடக்க மெனுவின் இடது பக்கத்தில் உள்ள “கியர்” ஐகானைக் கிளிக் செய்க. இது திறக்கிறது அமைப்புகள் செயலி.
2. பயன்பாடு ஏற்றப்பட்டதும், தேர்ந்தெடுக்கவும் புதுப்பிப்பு மற்றும் பாதுகாப்பு.
3. தேர்ந்தெடு மீட்பு இடப்பக்கம்.
4. கிளிக் செய்யவும் தொடங்கவும் கீழ் பொத்தானை இந்த கணினியை மீட்டமைக்கவும்.
5. உங்கள் கோப்புகளை வைத்திருக்க அல்லது எல்லாவற்றையும் நீக்க தேர்வு செய்யவும். கணினியை மீட்டமைப்பதற்கான செயல்முறை தானாகவே தொடங்கும்.

விண்டோஸ் 10 இன் முந்தைய பதிப்பிற்குச் செல்லவும்:
1. தொடக்க பொத்தானைக் கிளிக் செய்க தொடக்க மெனுவின் இடது பக்கத்தில் உள்ள “கியர்” ஐகானைக் கிளிக் செய்க. இது திறக்கிறது அமைப்புகள் செயலி.
2. பயன்பாடு ஏற்றப்பட்டதும், தேர்ந்தெடுக்கவும் புதுப்பிப்பு மற்றும் பாதுகாப்பு.
3. தேர்ந்தெடு மீட்பு இடப்பக்கம்.
4. கிளிக் செய்யவும் தொடங்கவும் கீழ் பொத்தானை விண்டோஸ் 10 இன் முந்தைய பதிப்பிற்குச் செல்லவும் மற்றும் வழிமுறைகளைப் பின்பற்றவும்.

விண்டோஸ் 10 க்கு புதிய தொடக்கத்தைப் பயன்படுத்தவும்:
1. மேல் அம்புக்குறியைக் கிளிக் செய்க பணிப்பட்டியில் அமைந்துள்ள கணினி கடிகாரத்திற்கு அடுத்தது.
2. “கேடயம்” ஐகானில் வலது கிளிக் செய்யவும் தேர்வு செய்யவும் பாதுகாப்பு டாஷ்போர்டைக் காண்க. மாற்றாக, நீங்கள் தட்டச்சு செய்யலாம் விண்டோஸ் பாதுகாப்பு விண்டோஸ் பாதுகாப்பு பயன்பாட்டை ஏற்ற கோர்டானாவின் தேடல் பட்டியில்.

3. ஏற்றப்பட்டதும் தேர்ந்தெடுக்கவும் சாதன செயல்திறன் மற்றும் ஆரோக்கியம்.

4. கீழே உருட்டி கிளிக் செய்யவும் கூடுதல் தகவல் கீழ் பட்டியலிடப்பட்ட இணைப்பு புதிய ஆரம்பம்.

5. கிளிக் செய்யவும் தொடங்கவும் பொத்தானை.

அமைப்புகள் பயன்பாட்டின் மூலம் புதிய தொடக்கத்தையும் அணுகலாம். எப்படி என்பது இங்கே:
1. கிளிக் செய்யவும் புதுப்பிப்பு மற்றும் பாதுகாப்பு.
2. தேர்ந்தெடு மீட்பு.
3. கீழே உருட்டவும் கூடுதல் மீட்பு விருப்பங்கள் மற்றும் கிளிக் செய்யவும் விண்டோஸின் சுத்தமான நிறுவலுடன் புதியதை எவ்வாறு தொடங்குவது என்பதை அறிக இணைப்பு.
4. நீங்கள் பயன்பாடுகளை மாற்ற விரும்புகிறீர்களா என்று பாப்-அப் சாளரம் கேட்கிறது. ஆம் என்பதைக் கிளிக் செய்க.
5. விண்டோஸ் பாதுகாப்பு பயன்பாடு வலது பேனலில் புதிய தொடக்கத்துடன் தோன்றும்.
அம்ச புதுப்பிப்பை கைமுறையாக நிறுவவும்

சில காரணங்களால் ஒரு அம்ச புதுப்பிப்பு சரியாக பதிவிறக்கம் செய்ய மற்றும் / அல்லது நிறுவ மறுத்தால், நீங்கள் விண்டோஸ் 10 ஐ கைமுறையாக மேம்படுத்தலாம். பின்வருவனவற்றைச் செய்யுங்கள்:
1. உங்கள் உலாவியைத் திறந்து https://www.microsoft.com/en-us/software-download/windows10.
2. கிளிக் செய்யவும் இப்பொழுது மேம்படுத்து மைக்ரோசாப்டின் மேம்படுத்தல் உதவியாளரைப் பதிவிறக்க பொத்தானை அழுத்தவும்.
3. நிரலைக் கண்டுபிடித்து இயக்கவும், வழிமுறைகளைப் பின்பற்றவும். அம்ச புதுப்பிப்பை நிறுவுவதற்கு நேரம் ஆகலாம், எனவே மேம்படுத்தல் உதவியாளரைக் குறைத்து விண்டோஸ் 10 உங்கள் கணினியை மறுதொடக்கம் செய்யும் வரை தொடர்ந்து செயல்படுங்கள்.
எனவே தான், விண்டோஸ் 10 ஐ எவ்வாறு புதுப்பிப்பது என்பதை இப்போது நீங்கள் அறிந்து கொள்ள வேண்டும். உங்கள் விண்டோஸ் பயணத்தில் உங்களுக்கு உதவ வேறு சில விண்டோஸ் 10 வழிகாட்டிகள் இங்கே:
- விண்டோஸ் 10 இல் உங்கள் திரையை எவ்வாறு பிரிப்பது
- விண்டோஸ் 10 இல் உரை செய்வது எப்படி
- விண்டோஸ் 10 இல் உங்கள் டிரைவை ஸ்கேன் செய்து சுத்தம் செய்வது எப்படி
- விண்டோஸ் 10 ஐ பாதுகாப்பான பயன்முறையில் துவக்குவது எப்படி