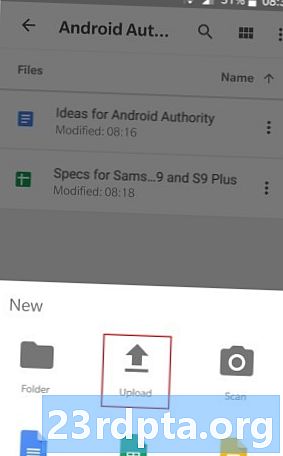உள்ளடக்கம்
- அடிப்படைகள்
- கோப்புகளை எவ்வாறு பதிவேற்றுவது மற்றும் பதிவிறக்குவது
- இழுத்து விடுங்கள்
- உங்கள் பிசி மூலம்
- உங்கள் Android சாதனத்தைப் பயன்படுத்துதல்
- ஆதரிக்கப்படும் கோப்புகளின் வகைகள்
- குறுக்கு சாதன கோப்பு பரிமாற்றம்
- கோப்புகளை ஒழுங்கமைக்கவும், நீக்கவும் மற்றும் பகிரவும்
- நிறுவன உதவிக்குறிப்புகள்
- கோப்புகளை நீக்குவது எளிதானது
- பகிர்தலே அக்கறை காட்டுதல்
- கிடைக்கும் டாக்ஸ் மற்றும் மூன்றாம் தரப்பு பயன்பாடுகள்
- ஆஃப்லைன் பயன்முறை விருப்பங்கள்

கூகிள் டிரைவ் என்பது ஒரு சேமிப்பக சேவையாகும், இது பல்வேறு கோப்புகளை மேகக்கணியில் சேமித்து அவற்றை உங்கள் ஸ்மார்ட்போன், டேப்லெட் அல்லது கணினியிலிருந்து அணுக அனுமதிக்கிறது. ஆவணங்கள், படங்கள், வீடியோக்கள் மற்றும் உங்கள் முழு கணினியையும் காப்புப் பிரதி எடுக்கலாம். கோப்புகளை உங்களுக்கு மின்னஞ்சல் செய்யாமல் ஒரு சாதனத்திலிருந்து மற்றொரு சாதனத்திற்கு மாற்றுவதை இந்த சேவை எளிதாக்குகிறது. இது ஆவணங்களை மற்றவர்களுடன் பகிர்ந்து கொள்ளவும் அனுமதிக்கிறது, மேலும் உங்கள் பிசி வேலை செய்வதை நிறுத்தினால் உங்கள் கோப்புகள் பாதுகாப்பாக இருப்பதை உறுதி செய்யும்.
கூகிள் டிரைவ் கட்டணமின்றி, டிராப்பாக்ஸ் மற்றும் பெட்டி போன்ற சேவைகளுடன் தலைகீழாக செல்கிறது. இதைப் பயன்படுத்துவது சரியாக ராக்கெட் அறிவியல் அல்ல என்றாலும், இந்த சேவையில் ஒரு புதிய நபரைக் குழப்பக்கூடிய பல அம்சங்கள் உள்ளன. இந்த இடுகையில் மிகவும் பிரபலமானவற்றைப் பார்த்து, அவை என்ன, அவற்றை எவ்வாறு பயன்படுத்துவது என்பதை விளக்குகிறோம்.

அடிப்படைகள்
எல்லா அம்சங்களுக்கும் நாங்கள் முழுக்குவதற்கும், Google இயக்ககத்தை எவ்வாறு பயன்படுத்துவது என்பதைக் காண்பிப்பதற்கும் முன்பு, நீங்கள் தெரிந்து கொள்ள வேண்டிய சில அடிப்படை விஷயங்களைப் பற்றி பேசலாம். முதலாவதாக, சேவையைப் பயன்படுத்த உங்களுக்கு Google கணக்கு தேவை. இது கட்டணமின்றி சில நிமிடங்களில் அமைக்கப்படலாம். டிரைவ், ஜிமெயில், புகைப்படங்கள், யூடியூப், பிளே ஸ்டோர் மற்றும் பல Google இன் எல்லா சேவைகளுக்கும் கணக்கு உங்களுக்கு அணுகலை வழங்குகிறது.
Drive.google.com க்குச் செல்வதன் மூலம் அல்லது இலவச Android பயன்பாடு வழியாக வலையில் இயக்ககத்தை அணுகலாம் - இங்கே பதிவிறக்கவும். உங்கள் கணினியில் உள்ள டிரைவ் கோப்புறை வழியாக உங்கள் எல்லா கோப்புகளையும் நீங்கள் காணலாம், ஆனால் நீங்கள் முதலில் காப்பு மற்றும் ஒத்திசைவு மென்பொருளைப் பதிவிறக்க வேண்டும்.
இயக்ககத்தின் வலைத்தளத்தைப் பார்வையிடுவதன் மூலம் நீங்கள் மென்பொருளைப் பெறலாம். இங்கிருந்து கீழ்-இடது மூலையில் உள்ள “விண்டோஸிற்கான காப்புப்பிரதி மற்றும் ஒத்திசைவைப் பெறு” என்பதைக் கிளிக் செய்து, திரையில் உள்ள வழிமுறைகளைப் பின்பற்றவும். நிறுவப்பட்டதும் நிரலைத் துவக்கி, அமைவு செயல்முறைக்குச் செல்லுங்கள், அதன் பிறகு விண்டோஸில் பிடித்தவை தாவலின் கீழ் Google இயக்கக ஐகானைக் காண்பீர்கள்.
அடுத்து படிக்கவும்: கூகிள் காலெண்டரை எவ்வாறு அமைப்பது
சேமிப்பகத்திற்கு வரும்போது, நீங்கள் 15 ஜிபி இலவசமாகப் பெறுவீர்கள், இது டிரைவ், ஜிமெயில் மற்றும் புகைப்படங்களுக்கு இடையில் பகிரப்படுகிறது. பெரும்பாலான மக்களுக்கு இது போதுமானது, ஆனால் கட்டணம் வசூலிக்க வேண்டுமானால் மேலும் சேர்க்கலாம். 100 ஜிபி திட்டம் உங்களை மாதத்திற்கு $ 2, 1TB மாதத்திற்கு $ 10, 10TB மாதத்திற்கு $ 100 செலவாகும்.
Google இன் மேகக்கணி சேமிப்பிடம் பற்றி நீங்கள் தெரிந்து கொள்ள வேண்டிய அடிப்படை விஷயங்கள் இவை. இப்போது நாங்கள் அதை விட்டுவிட்டோம், Google இயக்ககத்தை எவ்வாறு பயன்படுத்துவது என்பதைப் பார்ப்போம்.
கோப்புகளை எவ்வாறு பதிவேற்றுவது மற்றும் பதிவிறக்குவது

வலை கிளையண்டைப் பயன்படுத்தும் போது கோப்புகளை இயக்ககத்தில் பதிவேற்ற இரண்டு வழிகள் உள்ளன.
இழுத்து விடுங்கள்
முதலாவது இழுத்தல் மற்றும் சொட்டு முறை: உங்கள் கணினியிலிருந்து நீங்கள் பதிவேற்ற விரும்பும் கோப்பைத் தேர்ந்தெடுத்து, அதை இயக்கி இடைமுகத்திற்கு இழுத்து விடுங்கள். இது தனிப்பட்ட கோப்புகள் மற்றும் கோப்புறைகளுக்கு வேலை செய்கிறது. இரண்டாவது விருப்பம், வலைத்தளத்தின் மேல் இடது மூலையில் அமைந்துள்ள “புதிய” பொத்தானைக் கிளிக் செய்து “கோப்பு பதிவேற்றம்” அல்லது “கோப்புறை பதிவேற்றம்” (மேலே உள்ள படம்) என்பதைத் தேர்ந்தெடுக்கவும். நீங்கள் பதிவேற்ற விரும்பும் கோப்புகள் அல்லது கோப்புறைகளைத் தேர்வுசெய்து, “திற” அல்லது “பதிவேற்றம்” என்பதைக் கிளிக் செய்து, நீங்கள் செல்ல நல்லது.
உங்கள் பிசி மூலம்
உங்கள் கணினியில் உள்ள டிரைவ் கோப்புறையைப் பயன்படுத்திக் கொள்வது Google இன் மேகக்கணிக்கு பதிவேற்றுவதற்கான இன்னும் எளிதான முறையாகும். நீங்கள் பதிவேற்ற விரும்பும் ஆவணங்களை இழுத்து அவற்றை டிரைவ் கோப்புறையில் விடுங்கள். இது உங்கள் கணினியில் ஒரு கோப்புறையிலிருந்து மற்றொரு கோப்புறைக்கு கோப்புகளை மாற்றுவது போலவே செயல்படுகிறது.

உங்கள் Android சாதனத்தைப் பயன்படுத்துதல்
உங்கள் மொபைல் சாதனத்திலிருந்து கோப்புகளைப் பதிவேற்றுவது சமமாக எளிதானது. இயக்கக பயன்பாட்டைத் திறந்து, கீழ்-வலது மூலையில் உள்ள “+” ஐகானைக் கிளிக் செய்து, மேகக்கணிக்கு நீங்கள் அனுப்ப விரும்பும் கோப்பைத் தேர்ந்தெடுக்கவும்.
ஆதரிக்கப்படும் கோப்புகளின் வகைகள்
நீங்கள் தேர்வுசெய்த பதிவேற்ற முறை எதுவாக இருந்தாலும் இறுதி முடிவு ஒரே மாதிரியாக இருக்கும். கோப்புகள் இயக்ககத்தில் சேமிக்கப்படும், மேலும் அவற்றை உங்கள் பிசி, டேப்லெட் அல்லது ஸ்மார்ட்போனிலிருந்து அணுகலாம். .Jpeg, .png, .gif, mpeg4, .mov, மற்றும் .avi உள்ளிட்ட ஒரு டன் கோப்பு வகைகளை இந்த சேவை ஆதரிக்கிறது - முழு பட்டியலையும் இங்கே காண்க. கோப்பு அளவு வரம்புகளும் உள்ளன, ஆனால் அவை பெரும்பாலான பயனர்களுக்கு சிக்கல்களை ஏற்படுத்தாது:
- ஆவணங்கள்: 1.02 மில்லியன் எழுத்துக்கள் வரை. நீங்கள் ஒரு உரை ஆவணத்தை Google டாக்ஸ் வடிவமைப்பிற்கு மாற்றினால், அது 50 எம்பி வரை இருக்கலாம்.
- ஸ்ப்ரெட்ஷீட்ஸ்: Google தாள்களில் உருவாக்கப்பட்ட அல்லது மாற்றப்பட்ட விரிதாள்களுக்கான இரண்டு மில்லியன் கலங்கள் வரை.
- விளக்கக்காட்சிகள்: Google ஸ்லைடுகளாக மாற்றப்பட்ட விளக்கக்காட்சிகளுக்கு 100MB வரை.
- மற்ற எல்லா கோப்புகளும்: 5TB வரை.
குறுக்கு சாதன கோப்பு பரிமாற்றம்
ஒரு சாதனத்திலிருந்து மற்றொன்றுக்கு கோப்புகளை மாற்ற Google இயக்ககம் சிறந்தது. உதாரணமாக, நீங்கள் ஸ்மார்ட்போனிலிருந்து கோப்புகளைப் பதிவேற்றலாம், பின்னர் அவற்றை உங்கள் கணினியில் பதிவிறக்கலாம். வலையில் இயக்ககத்தைப் பயன்படுத்தும் போது, ஒரு கோப்பு அல்லது கோப்புறையைத் தேர்ந்தெடுத்து, மேல்-வலது மூலையில் உள்ள “மேலும் செயல்கள்” ஐகானைக் கிளிக் செய்து (மூன்று செங்குத்து புள்ளிகள்), “பதிவிறக்கு” என்பதைத் தேர்ந்தெடுக்கவும். கதை மொபைலில் ஒத்திருக்கிறது: அதே ஐகானைத் தட்டவும் விருப்பமான கோப்பிற்கு அடுத்து, “பதிவிறக்கு” என்பதைத் தேர்ந்தெடுத்து, நீங்கள் செல்ல நல்லது.
மாற்றாக, உங்கள் கணினியில் டிரைவ் கோப்புறையைத் திறந்து கோப்புகளை உங்கள் கணினியில் உள்ள கோப்புறையில் மாற்றலாம். இருப்பினும், கோப்புகள் இயக்ககத்தில் இனி கிடைக்காது, அதேசமயம் வலை கிளையண்டிலிருந்து நேரடியாக பதிவிறக்குவது அவை மேகக்கணி சேமிப்பகத்திலும் இருப்பதை உறுதி செய்கிறது.
கோப்புகளை ஒழுங்கமைக்கவும், நீக்கவும் மற்றும் பகிரவும்
நிறுவன உதவிக்குறிப்புகள்
உங்கள் கணினியில் நீங்கள் கோப்புகளைப் போலவே இயக்ககத்திலும் கோப்புகளை ஒழுங்கமைக்கலாம். நீங்கள் அனைத்தையும் ஒரே இடத்தில் (என் டிரைவ்) விட்டுவிடலாம் அல்லது வெவ்வேறு கோப்புறைகளில் வைக்கலாம். வலை கிளையண்டில் ஒரு கோப்புறையை உருவாக்க, “புதிய” பொத்தானைக் கிளிக் செய்து “கோப்புறை” என்பதைத் தேர்ந்தெடுக்கவும். உங்கள் கணினியில் உள்ள டிரைவ் கோப்புறையில் வலது கிளிக் செய்து, விண்டோஸில் உங்களைப் போன்ற புதிய கோப்புறையை உருவாக்கலாம். மொபைலில், நீல “+” பொத்தானைத் தட்டவும், கீழே உள்ள ஸ்கிரீன் ஷாட்களில் காட்டப்பட்டுள்ளபடி “கோப்புறை” ஐத் தேர்ந்தெடுக்கவும்.
வலையில் உள்ள கோப்புறையில் கோப்புகளை நகர்த்த, வலை கிளையன்ட் மற்றும் டிரைவ் கோப்புறைக்கு இழுத்தல் மற்றும் முறையைப் பயன்படுத்தவும். இது மொபைலிலும் இயங்குகிறது, ஆனால் எனது அனுபவத்தில், ஒரு கோப்பிற்கு அடுத்துள்ள “கூடுதல் செயல்கள்” ஐகானை (மூன்று செங்குத்து புள்ளிகள்) தட்டினால், “நகர்த்து” விருப்பத்தைத் தேர்ந்தெடுத்து, கோப்பிற்கான புதிய இருப்பிடத்தைத் தேர்வுசெய்தால் அது வேகமாக இருக்கும்.
கோப்புகளை நீக்குவது எளிதானது
ஒரு கோப்பை நீக்குவது எப்படி? ஒரு கோப்பு அல்லது கோப்புறையைத் தேர்ந்தெடுத்து உங்கள் விசைப்பலகையில் நீக்கு விசையை அழுத்தவும் எளிதான விருப்பம். இது வலை கிளையன்ட் மற்றும் டிரைவ் கோப்புறை இரண்டிற்கும் வேலை செய்யும். உங்கள் மொபைல் சாதனத்திலிருந்து இயக்கக ஆவணத்தை நீக்க, கோப்பிற்கு அடுத்துள்ள “மேலும் செயல்கள்” ஐகானைத் தட்டவும் (மூன்று செங்குத்து புள்ளிகள்) மற்றும் “அகற்று” என்பதைத் தேர்ந்தெடுக்கவும்.
பகிர்தலே அக்கறை காட்டுதல்
இயக்ககத்தைப் பற்றிய சிறந்த விஷயங்களில் ஒன்று கோப்புகளை மற்றவர்களுடன் பகிர்ந்து கொள்ளும் திறன். இவை ஒற்றை ஆவணங்கள் மற்றும் கோப்புறைகளாக இருக்கலாம். ஒரு கோப்பு அல்லது கோப்புறையைத் தேர்ந்தெடுத்து, “பகிரக்கூடிய இணைப்பைப் பெறு” ஐகானைக் கிளிக் செய்து, பின்னர் நீங்கள் விரும்பும் நபர்களுடன் இணைப்பை நகலெடுத்து பகிரவும். “பகிர்வு அமைப்புகள்” விருப்பத்தையும் நீங்கள் கிளிக் செய்யலாம், அங்கு நீங்கள் எடிட்டிங் அனுமதியை இயக்கலாம் மற்றும் இணைப்பை நேரடியாக ஒருவரின் மின்னஞ்சல் முகவரிக்கு அனுப்பலாம்.

செயல்முறை மொபைல் சாதனங்களுக்கு ஒத்ததாகும். ஒரு கோப்பிற்கு அடுத்துள்ள “மேலும் செயல்கள்” ஐகானை (மூன்று செங்குத்து புள்ளிகள்) தட்டவும், ”இணைப்பு பகிர்வு” விருப்பத்தை இயக்கவும். இணைப்பு தானாக நகலெடுக்கப்படும், எனவே நீங்கள் மேலே சென்று அதை ஒரு செய்தியிடல் பயன்பாட்டில் ஒட்டலாம் மற்றும் நண்பருக்கு அனுப்பலாம். மாற்றாக, மின்னஞ்சல் முகவரிக்கு இணைப்பை அனுப்ப “நபர்களைச் சேர்” என்பதைத் தட்டலாம்.
கிடைக்கும் டாக்ஸ் மற்றும் மூன்றாம் தரப்பு பயன்பாடுகள்
மைக்ரோசாப்டின் வேர்ட், எக்செல் மற்றும் பவர்பாயிண்ட் ஆகியவற்றின் போட்டியாளர்களான கூகிள் டாக்ஸ், தாள்கள் மற்றும் ஸ்லைடுகளை உள்ளடக்கிய கூகிளின் அலுவலக உற்பத்தித்திறன் தொகுப்போடு டிரைவ் இணைக்கப்பட்டுள்ளது. இந்த மூன்று சேவைகளுக்கும் அவற்றின் சொந்த பிரத்யேக வலைத்தளம் (கீழே உள்ள இணைப்புகள்) இருந்தாலும், நீங்கள் உருவாக்கும் ஒவ்வொரு ஆவணமும் தானாக இயக்ககத்தில் சேமிக்கப்படும். கூகிள் படிவங்கள், கூகிள் வரைபடங்கள் மற்றும் பல போன்ற பிற Google சேவைகளையும் இயக்கி ஆதரிக்கிறது.
- கூகிள் ஆவணங்கள்
- Google தாள்கள்
- Google ஸ்லைடுகள்
இயக்ககத்தின் வலை இடைமுகம் அல்லது மொபைல் பயன்பாட்டிலிருந்து நேராக ஒரு ஆவணத்தை நீங்கள் உருவாக்கலாம், அது உங்களை Google ஆவணத்தின் பிரத்யேக வலைத்தளத்திற்கு அழைத்துச் செல்லும். எப்படி சரியாக? வலைத்தளத்தின் மேல் இடது மூலையில் உள்ள நீல “புதிய” பொத்தானைக் கிளிக் செய்து, பின்னர் “கூகிள் டாக்ஸ்”, “கூகிள் தாள்கள்” அல்லது “கூகிள் ஸ்லைடுகள்” என்பதைத் தேர்ந்தெடுக்கவும். மொபைலில், நீல “+” ஐகானைத் தட்டவும், முந்தைய வாக்கியத்தில் குறிப்பிடப்பட்டுள்ள மூன்று விருப்பங்களில் ஒன்றைத் தேர்ந்தெடுக்கவும்.
நீங்கள் எந்த விருப்பத்தை தேர்வு செய்தாலும், உங்கள் கணினி, மொபைல் சாதனம் மற்றும் உங்கள் கணினியில் உள்ள டிரைவ் கோப்புறையிலிருந்து உருவாக்கப்பட்ட எல்லா ஆவணங்களையும் நீங்கள் எப்போதும் அணுக முடியும்.
கூகிள் டிரைவ் பல மூன்றாம் தரப்பு பயன்பாடுகளுடன் ஒருங்கிணைக்கிறது. இதில் அடங்கும்
- டாக்ஹப் (PDF களில் கையொப்பமிடுதல்),
- பிக்ஸ்லர் எக்ஸ்பிரஸ் (புகைப்பட ஆசிரியர்),
- Draw.io (வரைபடங்கள்) மற்றும் பலர்.
Google இயக்ககத்துடன் செயல்படும் ஒரு மூன்றாம் தரப்பு பயன்பாடு வாட்ஸ்அப் ஆகும், அங்கு உங்கள் பழையவற்றை மேகக்கணி சேவையில் சேமிக்க முடியும். நல்ல செய்தி என்னவென்றால், வாட்ஸ்அப் சமீபத்தில் ஒரு மாற்றத்தை உருவாக்கியது, இது மக்கள் தங்கள் இயக்க வரம்புகளை கணக்கிடாமல் Google இயக்ககத்தில் சேமிக்க அனுமதிக்கிறது.
வலை இடைமுகம் வழியாக நீங்கள் முழு பட்டியலையும் பார்க்கலாம்: “புதியது” பொத்தானைக் கிளிக் செய்து “மேலும் பயன்பாடுகளை இணைக்கவும்” என்பதைத் தொடர்ந்து “மேலும்” என்பதைத் தேர்ந்தெடுக்கவும். நீங்கள் விரும்பும் ஒன்றைக் காணும்போது, அதை இயக்ககத்துடன் ஒருங்கிணைக்க “இணை” பொத்தானைக் கிளிக் செய்க.
ஆஃப்லைன் பயன்முறை விருப்பங்கள்
உங்கள் கோப்புகளை ஆன்லைனில் வைத்திருப்பது பல சாதனங்களிலிருந்து அவற்றை அணுகுவதில் சிறந்தது, ஆனால் இணைய இணைப்பு இல்லாமல் அவற்றை நீங்கள் பார்க்கவோ திருத்தவோ முடியாது என்பதையும் இது குறிக்கிறது. அதிர்ஷ்டவசமாக, Google இயக்ககத்தில் இது அப்படி இல்லை. சேவையானது ஆஃப்லைன் பயன்முறையைக் கொண்டுள்ளது, நீங்கள் இணையத்துடன் இணைக்கப்படாத நிலையில் கோப்புகளை அணுக அனுமதிக்கிறது. இணைய இணைப்பு மீண்டும் நிறுவப்படும் போது அனைத்து மாற்றங்களும் தானாக ஒத்திசைக்கப்படுவதால், Google டாக்ஸ், தாள்கள் மற்றும் ஸ்லைடுகள் உள்ளிட்ட கோப்புகளை நீங்கள் காணலாம் மற்றும் திருத்தலாம்.

ஒவ்வொரு சாதனத்திற்கும் தனித்தனியாக ஆஃப்லைன் அணுகலை இயக்க வேண்டும். உங்கள் கணினியில், அமைப்புகள் மெனுவைத் திறந்து, “ஆஃப்லைன்” பயன்முறையை இயக்கவும் (மேலே உள்ள படம்). Google டாக்ஸ் ஆஃப்லைன் Chrome நீட்டிப்பைப் பதிவிறக்குவதையும் உறுதிசெய்க. அது முடிந்ததும், உங்கள் கோப்புகளைக் காண அல்லது திருத்த டிரைவின் வலைத்தளத்தைப் பார்வையிடலாம். ஆனால் இது செயல்பட Chrome உலாவியைப் பயன்படுத்த வேண்டும் என்பதை நினைவில் கொள்ளுங்கள். நிச்சயமாக, உங்கள் கணினியில் உள்ள டிரைவ் கோப்புறை வழியாக கோப்புகளைத் திறக்கலாம், அது பின்னர் Chrome இல் திறக்கும்.
மொபைல் சாதனங்களில் விஷயங்கள் சற்று வித்தியாசமாக இருக்கும். நீங்கள் டிரைவ் பயன்பாட்டைத் திறக்க வேண்டும், ஒரு கோப்பிற்கு அடுத்துள்ள “கூடுதல் செயல்கள்” ஐகானை (மூன்று செங்குத்து புள்ளிகள்) தட்டவும், பின்னர் “ஆஃப்லைனில் கிடைக்கும்” என்பதைத் தேர்ந்தெடுக்கவும். மாற்றாக, நீங்கள் ஒரு கோப்பில் நீண்ட நேரம் அழுத்தி, பின்னர் கூடுதல் ஒன்றைத் தேர்ந்தெடுத்து ஒரே நேரத்தில் பல கோப்புகளுக்கு ஆஃப்லைன் பயன்முறையை இயக்க அதே நடைமுறையைப் பின்பற்றலாம்.
நீங்கள் இதை இதுவரை செய்திருந்தால், Google இயக்ககத்தை எவ்வாறு பயன்படுத்துவது என்பது பற்றி இப்போது உங்களுக்கு நன்றாகத் தெரியும். இந்த சேவை இன்னும் சில அம்சங்களை வழங்குகிறது, ஆனால் மேலே குறிப்பிட்டவை மிக முக்கியமானவை.
Google இயக்ககத்தில் உங்கள் எண்ணங்கள் என்ன?