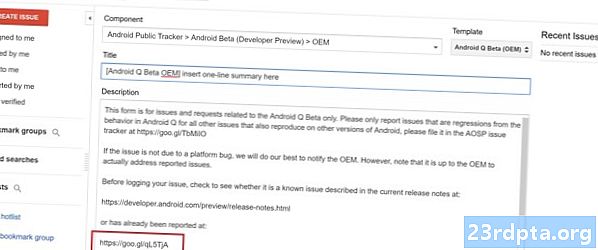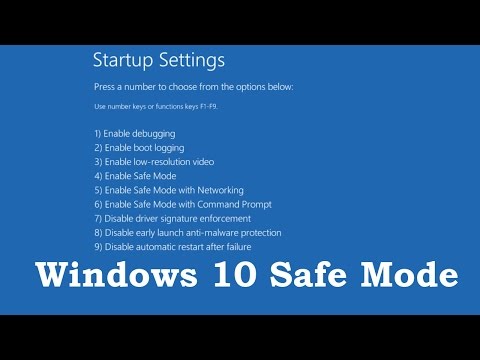
உள்ளடக்கம்
- தொடக்க மெனுவிலிருந்து
- உள்நுழைவு திரையில் இருந்து
- மீட்பு சூழலில் இருந்து
- கணினி உள்ளமைவு கருவியைப் பயன்படுத்தவும்
- நிறுவல் ஊடகத்தைப் பயன்படுத்தவும்
- மீட்பு மீடியாவைப் பயன்படுத்தவும்
- F8 விசையைப் பயன்படுத்தவும்

2. தேர்ந்தெடு புதுப்பிப்பு மற்றும் பாதுகாப்பு.

3. தேர்ந்தெடு மீட்பு.
4. கீழ் மேம்பட்ட தொடக்க, கிளிக் செய்யவும் இப்போது மறுதொடக்கம் செய்யுங்கள் பொத்தானை.

5. உங்கள் பிசி மறுதொடக்கம் செய்யும். அது அடைந்ததும் விருப்பத் திரையைத் தேர்வுசெய்க, தேர்ந்தெடுக்கவும் தீர்க்கவும்.

6. தேர்ந்தெடு மேம்பட்ட விருப்பங்கள்.

7. தேர்ந்தெடு தொடக்க அமைப்புகள்.

8. தேர்ந்தெடு மறுதொடக்கம்.

9. உங்கள் பிசி மீண்டும் தொடங்கியதும், 4 ஐத் தேர்ந்தெடுக்கவும் அல்லது F4 ஐ அழுத்தவும் பாதுகாப்பான பயன்முறையை உள்ளிடுவதற்கான விருப்பங்களின் பட்டியலில். உங்களுக்கு இணைய அணுகல் தேவைப்பட்டால், 5 ஐத் தேர்ந்தெடுக்கவும் அல்லது F5 ஐ அழுத்தவும். பாதுகாப்பான பயன்முறையுடன் கட்டளை வரியில் பயன்படுத்த, தேர்வு 6 அல்லது F6 ஐ அழுத்தவும்.
Related: எக்ஸ்பாக்ஸ் ஒன் விண்டோஸ் 10 க்கு ஸ்ட்ரீம் செய்வது எப்படி
தொடக்க மெனுவிலிருந்து

1. அழுத்தி பிடி ஷிப்ட் விசை. விடுவிக்க வேண்டாம்!
2. கிளிக் செய்யவும் தொடக்க பொத்தானை.
3. கிளிக் செய்யவும் ஆற்றல் பொத்தான் ஐகான் தொடக்க மெனுவில்.
4. தேர்ந்தெடு மறுதொடக்கம்.

5. பிசி மீண்டும் துவக்கும் ஒரு விருப்பத்தைத் தேர்வுசெய்க திரை. தேர்வு தீர்க்கவும்.

6. தேர்ந்தெடு மேம்பட்ட விருப்பங்கள்.

7. தேர்ந்தெடு தொடக்க அமைப்புகள்.

8. தேர்ந்தெடு மறுதொடக்கம்.

9. உங்கள் பிசி மீண்டும் தொடங்கியதும், 4 ஐத் தேர்ந்தெடுக்கவும் அல்லது F4 ஐ அழுத்தவும் பாதுகாப்பான பயன்முறையை உள்ளிடுவதற்கான விருப்பங்களின் பட்டியலில். உங்களுக்கு இணைய அணுகல் தேவைப்பட்டால், 5 ஐத் தேர்ந்தெடுக்கவும் அல்லது F5 ஐ அழுத்தவும். பாதுகாப்பான பயன்முறையுடன் கட்டளை வரியில் பயன்படுத்த, தேர்வு 6 அல்லது F6 ஐ அழுத்தவும்.
Related: விண்டோஸ் 10 இல் உரை செய்வது எப்படி
உள்நுழைவு திரையில் இருந்து
1. அழுத்தி பிடி ஷிப்ட் விசை. விடுவிக்க வேண்டாம்!
2. கிளிக் செய்யவும் ஆற்றல் பொத்தான் ஐகான் கீழ்-வலது மூலையில் அமைந்துள்ளது.
3. தேர்ந்தெடு மறுதொடக்கம்.

4. உங்கள் பிசி தொடங்கியதும், தேர்ந்தெடுக்கவும் தீர்க்கவும் தேர்வு விருப்பத்தேர் திரையில்.

5. தேர்ந்தெடு மேம்பட்ட விருப்பங்கள்.

6. தேர்ந்தெடு தொடக்க அமைப்புகள்.

7. தேர்ந்தெடு மறுதொடக்கம்.

8. உங்கள் பிசி மீண்டும் தொடங்கியதும், 4 ஐத் தேர்ந்தெடுக்கவும் அல்லது F4 ஐ அழுத்தவும் பாதுகாப்பான பயன்முறையை உள்ளிடுவதற்கான விருப்பங்களின் பட்டியலில். உங்களுக்கு இணைய அணுகல் தேவைப்பட்டால், 5 ஐத் தேர்ந்தெடுக்கவும் அல்லது F5 ஐ அழுத்தவும். பாதுகாப்பான பயன்முறையுடன் கட்டளை வரியில் பயன்படுத்த, தேர்வு 6 அல்லது F6 ஐ அழுத்தவும்.
Related: விண்டோஸ் 10 இல் உங்கள் திரையை எவ்வாறு பிரிப்பது
மீட்பு சூழலில் இருந்து
1. உங்கள் கணினியை அணைக்கவும். இது மீண்டும் துவக்கும்போது, ஆற்றல் பொத்தானை 10 விநாடிகள் அழுத்திப் பிடிக்கவும் நீங்கள் உடனடியாக உற்பத்தியாளரின் சின்னம் அல்லது விண்டோஸ் 10 லோகோவைப் பார்க்கும்போது. இது உங்கள் கணினியை அணைக்கிறது.
2. உங்கள் கணினியை இயக்கவும். விண்டோஸ் 10 மறுதொடக்கம் செய்யும்போது, ஆற்றல் பொத்தானை மீண்டும் 10 விநாடிகள் அழுத்திப் பிடிக்கவும். இது உங்கள் கணினியை அணைக்கும்.
3. உங்கள் கணினியை இயக்கவும். விண்டோஸ் 10 இப்போது மீட்பு சூழலில் நுழைய வேண்டும். இல்லையென்றால், படி # 2 ஐப் பின்பற்றவும்.
4. உங்கள் கணக்கைத் தேர்ந்தெடுக்கவும்.

5. விண்டோஸ் 10 ஒரு நோயறிதலைச் செய்த பிறகு, தேர்ந்தெடுக்கவும் மேம்பட்ட விருப்பங்கள் அதன் மேல் தானியங்கி பழுது திரை.

6. தேர்ந்தெடு தீர்க்கவும்.

7. தேர்ந்தெடு மேம்பட்ட விருப்பங்கள்.

8. தேர்ந்தெடு தொடக்க அமைப்புகள்.

9. தேர்ந்தெடு மறுதொடக்கம்.

10. உங்கள் பிசி மறுதொடக்கம் செய்யப்பட்டதும், 4 ஐத் தேர்ந்தெடுக்கவும் அல்லது F4 ஐ அழுத்தவும் பாதுகாப்பான பயன்முறையை உள்ளிடுவதற்கான விருப்பங்களின் பட்டியலில். உங்களுக்கு இணைய அணுகல் தேவைப்பட்டால், 5 ஐத் தேர்ந்தெடுக்கவும் அல்லது F5 ஐ அழுத்தவும். பாதுகாப்பான பயன்முறையுடன் கட்டளை வரியில் பயன்படுத்த, தேர்வு 6 அல்லது F6 ஐ அழுத்தவும்.
கணினி உள்ளமைவு கருவியைப் பயன்படுத்தவும்
1. பணிப்பட்டியில் உள்ள கோர்டானாவின் தேடல் புலத்தில், தட்டச்சு செய்க msconfig.
2. தேர்ந்தெடுக்கவும் கணினி உள்ளமைவு டெஸ்க்டாப் பயன்பாடு முடிவுகளில்.

3. கருவி ஏற்றப்பட்டதும், தேர்ந்தெடுக்கவும் துவக்க தாவல்.
4. சரிபார்க்கவும் பாதுகாப்பான துவக்க பெட்டி.
5. சரிபார்க்கவும் குறைந்தபட்ச.
6. கிளிக் செய்யவும்சரி.

7. கிளிக் செய்யவும் மறுதொடக்கம் நீங்கள் இப்போது மறுதொடக்கம் செய்ய விரும்பினால். சொடுக்கு மறுதொடக்கம் செய்யாமல் வெளியேறு முதலில் உங்கள் வேலையைப் பாதுகாக்க வேண்டும் என்றால்.
8. பிசி மறுதொடக்கம் செய்து உடனடியாக பாதுகாப்பான பயன்முறையில் நுழைகிறது.
நிறுவல் ஊடகத்தைப் பயன்படுத்தவும்
1. விண்டோஸ் 10 கொண்ட உங்கள் சிடி, டிவிடி, ப்ளூ-ரே அல்லது யூ.எஸ்.பி டிரைவை செருகவும்.
2. உங்கள் கணினியை இயக்கவும்.
3. நிறுவல் ஊடகத்திலிருந்து துவக்க எந்த விசையும் அழுத்தவும்.

4. ஆரம்ப அமைவு சாளரத்தில், உங்களுக்கு விருப்பமான மொழி, நேரம் மற்றும் நாணய வடிவம், விசைப்பலகை பகுதியைத் தேர்ந்தெடுத்து, என்பதைக் கிளிக் செய்யவும் அடுத்த பொத்தானை.

5. கிளிக் செய்யவும் உங்கள் கணினியை சரிசெய்யவும் அடுத்த சாளரத்தில் இணைப்பு.

6. பின்வருவனவற்றில் ஒரு விருப்பத்தைத் தேர்வுசெய்க குழு, தேர்ந்தெடுக்கவும் தீர்க்கவும்.

7. தேர்ந்தெடு கட்டளை வரியில் பின்வருவனவற்றில் மேம்பட்ட விருப்பங்கள் திரை.

8. கட்டளையைத் தட்டச்சு செய்க bcdedit / set {இயல்புநிலை} பாதுகாப்பான பூட் குறைந்தபட்சம் மற்றும் Enter ஐ அழுத்தவும்.
9. ஒரு கூற்று செயல்பாடு வெற்றிகரமாக முடிந்தது தோன்ற வேண்டும். கட்டளை வரியில் சாளரத்தை மூடு.
10. தேர்ந்தெடு தொடர்ந்து அதன் மேல் ஒரு விருப்பத்தைத் தேர்வுசெய்க ஜன்னல்.
11. உங்கள் பிசி இப்போது நீங்கள் தொடங்கும் ஒவ்வொரு முறையும் விண்டோஸ் 10 பாதுகாப்பான பயன்முறையில் நுழைகிறது ..

12. விண்டோஸ் 10 ஐ மீண்டும் அதன் இயல்பான துவக்க பயன்முறையில் வைக்க, முந்தைய படிகளை மீண்டும் செய்யவும், ஆனால் கட்டளை வரியில் பின்வரும் கட்டளையை உள்ளிடவும்:bcdedit / deletevalue {இயல்புநிலை} பாதுகாப்பான பூட்
மீட்பு மீடியாவைப் பயன்படுத்தவும்
1. மீட்பு சாதனமாக நீங்கள் உருவாக்கிய உங்கள் குறுவட்டு, டிவிடி, ப்ளூ-ரே அல்லது யூ.எஸ்.பி டிரைவை செருகவும்.
2. உங்கள் கணினியை இயக்கவும்.
3. மீட்பு ஊடகத்திலிருந்து துவக்க எந்த விசையும் அழுத்தவும்.
4. கேட்கும் போது விசைப்பலகை தளவமைப்பைத் தேர்வுசெய்க.

5. அன்று ஒரு விருப்பத்தைத் தேர்வுசெய்க திரை, தேர்ந்தெடுக்கவும் தீர்க்கவும்.

6. தேர்ந்தெடு மேம்பட்ட விருப்பங்கள்.
7. தேர்ந்தெடு கட்டளை வரியில்.

8. கட்டளையைத் தட்டச்சு செய்க bcdedit / set {இயல்புநிலை} பாதுகாப்பான பூட் குறைந்தபட்சம் மற்றும் Enter ஐ அழுத்தவும்.
9. ஒரு கூற்று செயல்பாடு வெற்றிகரமாக முடிந்தது தோன்ற வேண்டும். கட்டளை வரியில் சாளரத்தை மூடு.
10. தேர்ந்தெடு தொடர்ந்து விருப்பத்தேர்வு சாளரத்தைத் தேர்வுசெய்க.
11. உங்கள் கணினி இப்போது ஒவ்வொரு முறையும் விண்டோஸ் 10 பாதுகாப்பான பயன்முறையை உள்ளிடும்.

12. விண்டோஸ் 10 ஐ மீண்டும் அதன் இயல்பான துவக்க பயன்முறையில் வைக்க, முந்தைய படிகளை மீண்டும் செய்யவும், ஆனால் கட்டளை வரியில் பின்வரும் கட்டளையை உள்ளிடவும்:bcdedit / deletevalue {இயல்புநிலை} பாதுகாப்பான பூட்
F8 விசையைப் பயன்படுத்தவும்

1. பணிப்பட்டியில் கோர்டானாவின் தேடல் புலத்தில், ரன் என தட்டச்சு செய்க.
2. தேர்ந்தெடுக்கவும் டெஸ்க்டாப் பயன்பாட்டை இயக்கவும் முடிவுகளில்.

3. திறப்புக்கு அடுத்த உரை நுழைவு பெட்டியில், cmd வகை.
4. CTRL + SHIFT + ENTER ஐ அழுத்தவும் ஒரே நேரத்தில். சரி பொத்தானைக் கிளிக் செய்ய வேண்டாம்.
5. தேர்ந்தெடு ஆம் பின்வருவனவற்றில் பயனர் கணக்கு கட்டுப்பாடு பாப்-அப்.

6. கட்டளை வரியில், பின்வருவனவற்றைத் தட்டச்சு செய்க:bcdedit / set {default} bootmenupolicy மரபு
7. கட்டளை வரியில் மூடி, கணினியை மீண்டும் துவக்கவும்.
8. விண்டோஸ் 10 லோகோ தோன்றும் முன், F8 விசையை அழுத்தவும்.
9. பின்வரும் பட்டியலில், மூன்றில் ஒன்றைத் தேர்ந்தெடுக்கவும் பாதுகாப்பான பயன்முறை விருப்பங்கள். இந்த “மரபு” திரையில் கருப்பு பின்னணியில் வெள்ளை உரை இருக்கும்.
10. நீங்கள் F8 விசை செயல்பாட்டை அகற்ற விரும்பினால், இந்த கட்டளையைப் பயன்படுத்தவும்:bcdedit / set {default} bootmenupolicy standard
தொடக்க அமைப்புகள் திரை நீல பின்னணியில் வெள்ளை உரைக்கு திரும்ப வேண்டும்.
இது விண்டோஸ் 10 இல் பாதுகாப்பான பயன்முறையை எவ்வாறு உள்ளிடுவது என்பது குறித்த எங்கள் வழிகாட்டியை மூடுகிறது. கூடுதல் உதவிக்குறிப்புகள் மற்றும் தந்திரங்களுக்கு, இந்த விண்டோஸ் 10 வழிகாட்டிகளைப் பாருங்கள்:
- விண்டோஸ் 10 ஐ எவ்வாறு புதுப்பிப்பது மற்றும் புதுப்பிப்பு சிக்கல்களைத் தீர்ப்பது
- விண்டோஸ் 10 இல் கணினி மீட்டமைப்பை எவ்வாறு செய்வது
- விண்டோஸ் 10, ஆபிஸ் மற்றும் மைக்ரோசாஃப்ட் எட்ஜ் ஆகியவற்றில் இருண்ட பயன்முறையை எவ்வாறு இயக்குவது