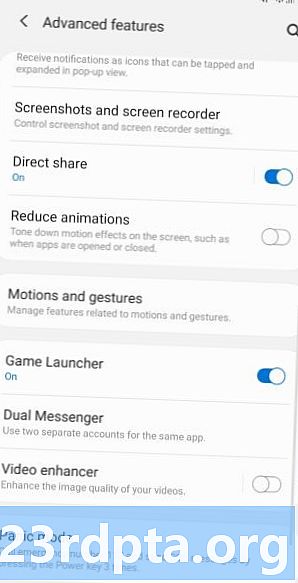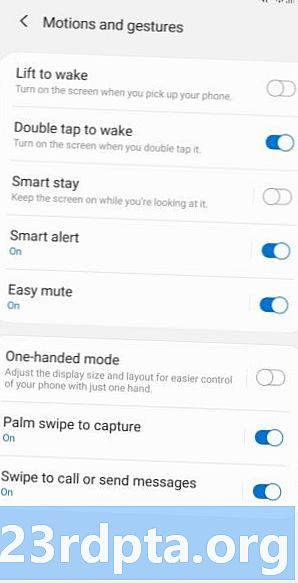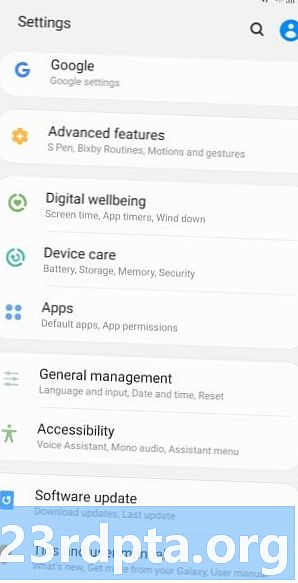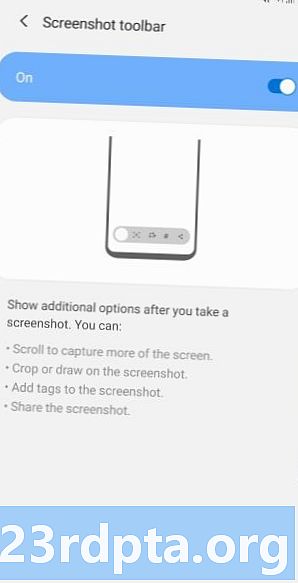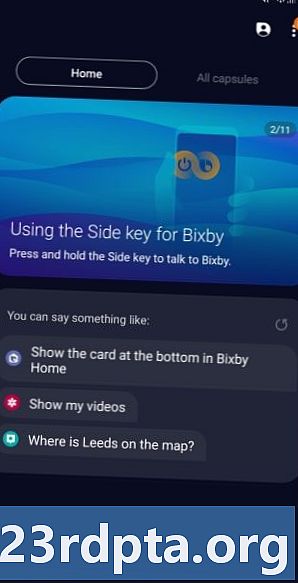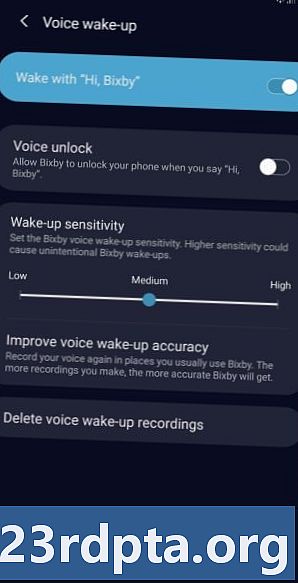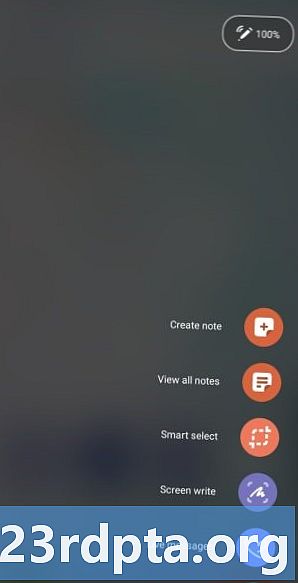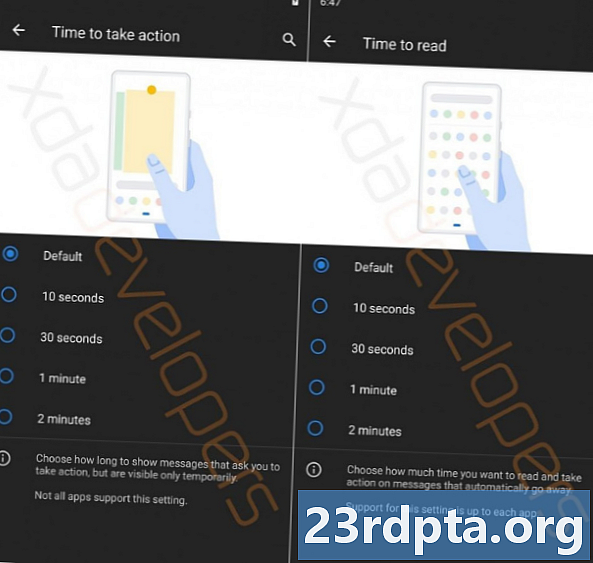உள்ளடக்கம்
- சாம்சங் கேலக்ஸி குறிப்பு 10 ஸ்கிரீன்ஷாட் முறை 1: பொத்தான்களை அழுத்தவும்
- சாம்சங் கேலக்ஸி நோட் 10 ஸ்கிரீன்ஷாட் முறை 2: பாம் ஸ்வைப்
- சாம்சங் கேலக்ஸி குறிப்பு 10 ஸ்கிரீன்ஷாட் முறை 3: ஸ்மார்ட் பிடிப்பு
- சாம்சங் கேலக்ஸி நோட் 10 ஸ்கிரீன்ஷாட் முறை 4: பிக்ஸ்பி
- சாம்சங் கேலக்ஸி குறிப்பு 10 ஸ்கிரீன்ஷாட் முறை 5: கூகிள் உதவியாளர்
- சாம்சங் கேலக்ஸி நோட் 10 ஸ்கிரீன்ஷாட் முறை 6: ஸ்மார்ட் தேர்வு
- சாம்சங் கேலக்ஸி நோட் 10 ஸ்கிரீன்ஷாட் முறை 7: எஸ்-பென் பயன்படுத்துதல்
புதிதாக வெளியிடப்பட்ட சாம்சங் கேலக்ஸி நோட் 10 (மற்றும் 10 பிளஸ்) ஸ்கிரீன் ஷாட்டை எடுப்பதை மிகவும் எளிதாக்குகிறது, இருப்பினும் இதைச் செய்ய ஒன்றுக்கு மேற்பட்ட வழிகள் உள்ளன. உண்மையில் உங்களுக்கு ஏழு வெவ்வேறு முறைகளின் தேர்வு உள்ளது, இவை அனைத்தும் ஒரே மாதிரியான முடிவை அதிகமாகவோ அல்லது குறைவாகவோ உருவாக்குகின்றன.
கீழே ஒரு குறிப்பு 10 ஸ்கிரீன் ஷாட்டை எவ்வாறு எடுப்பது என்பதை உற்று நோக்கலாம்.
சாம்சங் கேலக்ஸி குறிப்பு 10 ஸ்கிரீன்ஷாட் முறை 1: பொத்தான்களை அழுத்தவும்

ஸ்கிரீன் ஷாட் எடுக்க இது மிகவும் பொதுவான வழியாகும், மேலும் அதிகமாகவோ அல்லது குறைவாகவோ இது எல்லா ஆண்ட்ராய்டு ஸ்மார்ட்போன்களிலும் வேலை செய்கிறது. ஒரே நேரத்தில் ஒலியைக் கீழே அழுத்தி, ஆற்றல் பொத்தான்களை அழுத்திப் பிடிக்கவும், ஸ்கிரீன்ஷாட்டை இரண்டாவது அல்லது இரண்டில் உருவாக்க வேண்டும்.
படிப்படியான வழிமுறைகள்:
- நீங்கள் கைப்பற்ற விரும்பும் உள்ளடக்கத்திற்கு செல்லவும்.
- ஒரே நேரத்தில் தொகுதி மற்றும் ஆற்றல் பொத்தான்களை அழுத்திப் பிடிக்கவும்.
சாம்சங் கேலக்ஸி நோட் 10 ஸ்கிரீன்ஷாட் முறை 2: பாம் ஸ்வைப்
கேலக்ஸி நோட் 10 இல் ஒரு பனை ஸ்வைப் மூலம் ஸ்கிரீன் ஷாட்டை எடுத்துக்கொள்வது நீங்கள் முதலில் முயற்சிக்கும்போது சற்று வித்தியாசமாக உணரலாம், ஆனால் நீங்கள் அதை விரைவாக செயலிழக்கச் செய்வீர்கள். ஸ்கிரீன் ஷாட்டை எடுக்க உங்கள் உள்ளங்கையின் பக்கத்தை முழு காட்சியிலும் இடமிருந்து வலமாக அல்லது நேர்மாறாக ஸ்வைப் செய்யவும். இந்த முறையை முதலில் செல்வதன் மூலம் இயக்க வேண்டும் அமைப்புகள்> மேம்பட்ட அம்சங்கள்> இயக்கம் மற்றும் சைகைகள்> கைப்பற்ற பனை ஸ்வைப்.
படிப்படியான வழிமுறைகள்:
- நீங்கள் கைப்பற்ற விரும்பும் உள்ளடக்கத்திற்கு செல்லவும்.
- காட்சி முழுவதும் உங்கள் உள்ளங்கையின் பக்கத்தை ஸ்வைப் செய்யவும்.
சாம்சங் கேலக்ஸி குறிப்பு 10 ஸ்கிரீன்ஷாட் முறை 3: ஸ்மார்ட் பிடிப்பு
கேலக்ஸி நோட் 10 ஸ்கிரீன்ஷாட்டைப் பிடிக்கும் இந்த முறை, உங்கள் திரையில் நீங்கள் பார்ப்பதற்குப் பதிலாக ஒரு வலைத்தளத்தின் முழு பக்கத்தையும் கைப்பற்ற அனுமதிக்கிறது. ஒரே நேரத்தில் (முறை ஒன்று), அல்லது ஒரு பனை ஸ்வைப் (முறை இரண்டு) மூலம் ஒலியைக் கீழே மற்றும் சக்தி பொத்தான்களை அழுத்திப் பிடிப்பதன் மூலம் வழக்கமான ஸ்கிரீன் ஷாட்டை எடுப்பதன் மூலம் தொடங்கலாம்.
அது முடிந்ததும், சில விருப்பங்கள் திரையின் அடிப்பகுதியில் தோன்றும். “ஸ்க்ரோல் பிடிப்பு” என்பதைத் தேர்ந்தெடுத்து, தொடர்ந்து பக்கத்தைத் தொடர அதைத் தட்டவும். உங்கள் கேலக்ஸி குறிப்பு 10 பக்கத்தின் பல ஸ்கிரீன் ஷாட்களை எடுத்து, பின்னர் அனைத்தையும் ஒன்றாக இணைத்து இறுதி தயாரிப்பை உருவாக்கும்.
இந்த கேலக்ஸி எஸ் 10 ஸ்கிரீன்ஷாட் முறையை நீங்கள் செல்வதை உறுதிசெய்க அமைப்புகள்> மேம்பட்ட அம்சங்கள்> ஸ்கிரீன் ஷாட்கள் மற்றும் திரை ரெக்கார்டர்> ஸ்கிரீன்ஷாட் கருவிப்பட்டி.
படிப்படியான வழிமுறைகள்:
- நீங்கள் கைப்பற்ற விரும்பும் உள்ளடக்கத்திற்கு செல்லவும்.
- தொகுதி கீழே மற்றும் சக்தி பொத்தான்கள் அல்லது ஒரு பனை ஸ்வைப் மூலம் ஸ்கிரீன் ஷாட்டை எடுக்கவும்.
- கீழே காண்பிக்கப்படும் “உருள் பிடிப்பு” விருப்பத்தைத் தட்டவும்.
- பக்கத்தைத் தொடர்ந்து செல்ல “உருள் பிடிப்பு” பொத்தானை அழுத்தவும்.
சாம்சங் கேலக்ஸி நோட் 10 ஸ்கிரீன்ஷாட் முறை 4: பிக்ஸ்பி
சாம்சங்கின் பிக்பி டிஜிட்டல் உதவியாளர் கேலக்ஸி நோட் 10 ஸ்கிரீன் ஷாட்டை எளிய குரல் கட்டளையுடன் எடுக்க உங்களை அனுமதிக்கிறது. தொலைபேசியில் தொலைபேசியின் பிரத்யேக பிக்பி பொத்தானை அழுத்திப் பிடித்து, “ஸ்கிரீன் ஷாட்டை எடுத்துக் கொள்ளுங்கள்” என்று சொல்லுங்கள்.
“ஹாய் பிக்ஸ்பி” என்று சொல்வதன் மூலம் ஸ்கிரீன் ஷாட்டை எடுக்க பிக்ஸ்பியைப் பயன்படுத்தலாம், ஆனால் நீங்கள் சென்று அம்சத்தை அமைக்க வேண்டும் பிக்ஸ்பி வீடு> அமைப்புகள்> குரல் எழுப்புதல்.
படிப்படியான வழிமுறைகள்:
- நீங்கள் கைப்பற்ற விரும்பும் உள்ளடக்கத்திற்கு செல்லவும்.
- பிக்ஸ்பி பொத்தானை அழுத்திப் பிடிக்கவும் அல்லது “ஹாய் பிக்பி” என்று சொல்லுங்கள்.
- டிஜிட்டல் உதவியாளர் செயல்படுத்தப்படும் போது “ஸ்கிரீன் ஷாட் எடுக்கவும்” என்று சொல்லுங்கள்.
சாம்சங் கேலக்ஸி குறிப்பு 10 ஸ்கிரீன்ஷாட் முறை 5: கூகிள் உதவியாளர்

பிக்ஸ்பிக்கு கூடுதலாக, கேலக்ஸி நோட் 10 தொலைபேசிகள் அனைத்தும் கூகிள் அசிஸ்டெண்ட்டைக் கொண்டுள்ளன, இது குரல் கட்டளையுடன் ஸ்கிரீன் ஷாட்டை எடுக்கவும் உதவுகிறது. உதவியாளரை அழைத்து வர “சரி கூகிள்” என்று சொல்லுங்கள். "ஸ்கிரீன் ஷாட்டை எடுத்துக் கொள்ளுங்கள்" என்று சொல்லுங்கள் அல்லது விசைப்பலகை மூலம் கட்டளையை தட்டச்சு செய்க.
படிப்படியான வழிமுறைகள்:
- நீங்கள் கைப்பற்ற விரும்பும் உள்ளடக்கத்திற்கு செல்லவும்.
- “சரி கூகிள்” என்று சொல்லுங்கள்.
- “ஸ்கிரீன்ஷாட்டை எடுத்துக் கொள்ளுங்கள்” என்று சொல்லுங்கள் அல்லது விசைப்பலகை மூலம் கட்டளையைத் தட்டச்சு செய்க.
சாம்சங் கேலக்ஸி நோட் 10 ஸ்கிரீன்ஷாட் முறை 6: ஸ்மார்ட் தேர்வு

திரையில் காண்பிக்கப்படும் உள்ளடக்கத்தின் ஒரு குறிப்பிட்ட பகுதியை மட்டுமே நீங்கள் கைப்பற்ற விரும்பினால் சாம்சங்கின் ஸ்மார்ட் தேர்வு அம்சம் சிறந்தது. நீங்கள் இரண்டு வெவ்வேறு வடிவங்களில் (சதுர அல்லது ஓவல்) ஸ்கிரீன் ஷாட்டை எடுக்கலாம் மற்றும் ஒரு GIF ஐ கூட உருவாக்கலாம். தொடங்குவதற்கு, பக்கத்திலிருந்து எட்ஜ் பேனலைத் திறந்து, “ஸ்மார்ட் செலக்ட்” விருப்பத்தைக் கண்டுபிடித்து தட்டவும், நீங்கள் பயன்படுத்த விரும்பும் வடிவத்தைத் தேர்வு செய்யவும். நீங்கள் கைப்பற்ற விரும்பும் பகுதியைத் தேர்ந்தெடுத்து “முடிந்தது” என்பதைத் தட்டவும்.
இந்த முறை முதலில் இயக்கப்பட்டிருப்பதை உறுதிசெய்க. இது இயக்கப்பட்டிருக்கிறதா என்று சோதிக்க, செல்லுங்கள் அமைப்புகள்> காட்சி> எட்ஜ் திரை> எட்ஜ் பேனல்கள்.
படிப்படியான வழிமுறைகள்:
- நீங்கள் கைப்பற்ற விரும்பும் உள்ளடக்கத்திற்கு செல்லவும்.
- எட்ஜ் பேனலைத் திறந்து “ஸ்மார்ட் செலக்ட்” விருப்பத்தைத் தேர்வுசெய்க.
- ஸ்கிரீன் ஷாட்டுக்கு நீங்கள் பயன்படுத்த விரும்பும் வடிவத்தைத் தேர்ந்தெடுக்கவும்.
- நீங்கள் கைப்பற்ற விரும்பும் பகுதியைத் தேர்ந்தெடுத்து “முடிந்தது” என்பதைத் தட்டவும்.
சாம்சங் கேலக்ஸி நோட் 10 ஸ்கிரீன்ஷாட் முறை 7: எஸ்-பென் பயன்படுத்துதல்
நாங்கள் விவாதித்த ஆறு முறைகளுக்கு மேலதிகமாக, கேலக்ஸி நோட் 10 தொலைபேசிகள் குறிப்புத் தொடருக்கு தனித்துவமான ஏழாவது முறையைச் சேர்க்கின்றன. ஸ்கிரீன் ஷாட் எடுக்க தொலைபேசியின் உட்பொதிக்கப்பட்ட எஸ்-பென் ஸ்டைலஸை அணுகலாம்.
படிப்படியான வழிமுறைகள்:
- நீங்கள் கைப்பற்ற விரும்பும் உள்ளடக்கத்திற்கு செல்லவும்.
- குறிப்பு 10 தொலைபேசியின் உட்பொதிக்கப்பட்ட பகுதியிலிருந்து எஸ்-பெனை அகற்று.
- எஸ்-பெனை வெளியே எடுத்துக்கொள்வது நோட் 10 டிஸ்ப்ளேவின் பக்கத்தில் ஏர் கமாண்ட் லோகோவை அறிமுகப்படுத்த வேண்டும்
- எஸ்-பென் மூலம் ஏர் கமாண்ட் லோகோவைத் தட்டவும், பின்னர் ஸ்கிரீன் ரைட் தேர்வைத் தட்டவும்.
- பிரஸ்டோ! குறிப்பு 10 இன் திரை ஒளிர வேண்டும், மேலும் நீங்கள் இப்போது எடுத்த ஸ்கிரீன் ஷாட்டைக் காணலாம்.
- நீங்கள் ஸ்கிரீன்ஷாட்டை எடுத்த பிறகு, படத்தை சேமிப்பதற்கு முன்பு அதை எழுத அல்லது திருத்த S-Pen ஐ தொடர்ந்து பயன்படுத்தலாம்.
உங்களிடம் இது உள்ளது - உங்கள் சாம்சங் கேலக்ஸி நோட் 10 தொலைபேசியில் கேலக்ஸி நோட் 10 அல்லது கேலக்ஸி நோட் 10 பிளஸ் ஸ்கிரீன் ஷாட்டைப் பிடிக்கக்கூடிய ஏழு வழிகள் இவை. நீங்கள் பொதுவாக எதைப் பயன்படுத்துகிறீர்கள்?